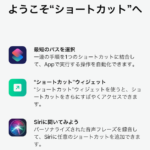Microsoftアカウントには、セキュリティ強化の為に2段階認証を設定しておきましょう。
Microsoft Authenticatorアプリを使用すれば簡単です。
Microsoftアカウントに2段階認証を設定しよう

Microsoft Authenticatorアプリの使い方
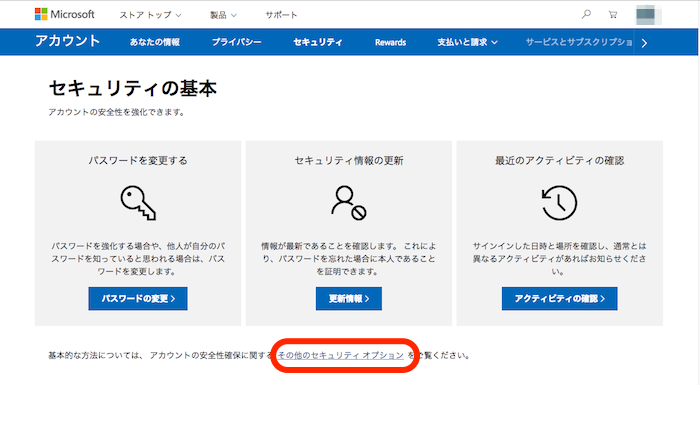
Microsoftアカウントの2段階認証の設定は「セキュリティ」の設定ページで行います。
「その他のセキュリティオプション」を選択しましょう。
「2段階認証のセットアップ」を行って、「追加の認証手段」にて「アプリ」を選択します。
利用するスマホを決定してから「Microsoft Authenticator」アプリをインストールします。
インストール後、Microsoft AuthenticatorアプリにMicrosoftアカウントを登録します。
以降、Microsoftアカウントにアクセスして2段階認証が必要とされる場合に、スマホに通知が来るようになります。
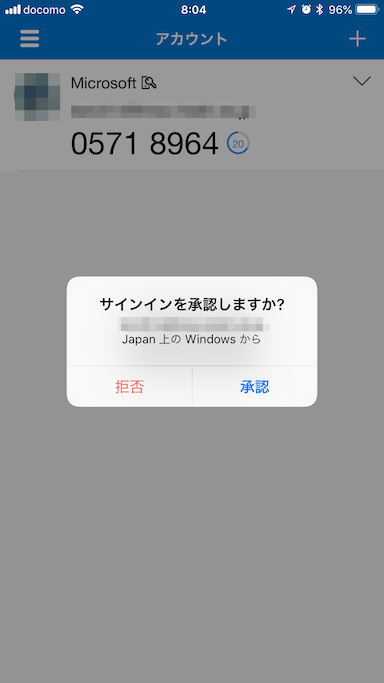
Microsoft Authenticatorを使用するとメッセージに応答するだけで認証が完了
例えば、PCのブラウザでMicrosoftアカウントにアクセスして2段階認証が必要な局面になると、PC画面にメッセージが表示されます。
同時にスマホのMicrosoft Authenticatorアプリに承認のメッセージが届くようになります。
承認メッセージがきたら、「承認」ボタンを押せば2段階認証は完了します。簡単ですね。
Apple Watchにも対応したので、Appple Watchがあれば更に便利になりました。
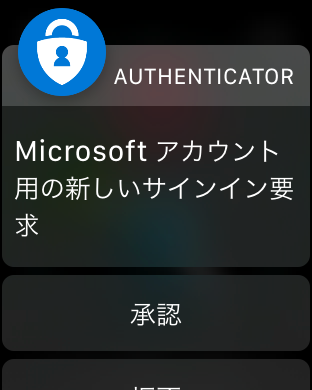
わざわざスマホを取り出さなくても、Apple Watchに通知されたメッセージの承認ボタンに応答するだけで2段階認証は完了します。
iOS版Microsoft Authenticatorを使用するメリット
Microsoftアカウントの2段階認証に設定すると楽ちん
先程説明したようにMicrosoftアカウントの2段階認証時に、スマホやApple Watchで承認メッセージに応答するだけで済むようになります。
煩わしいコードの入力等は必要ありません。
Microsoftアカウント以外の2段階認証アプリとしても使用可能
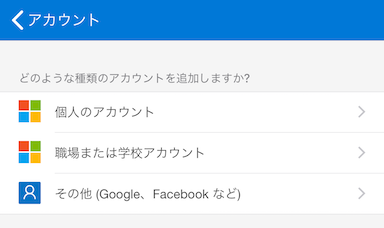
Google Autheticatorの代わりに使えます。
2段階認証に利用したいアカウントのQRコードをMicrosoft Authenticatorアプリのカメラ機能で撮影してアカウントを登録します。
後述するアカウントのバックアップ機能があるので安心して利用できます。
iCloudにアカウントのバックアップが可能です
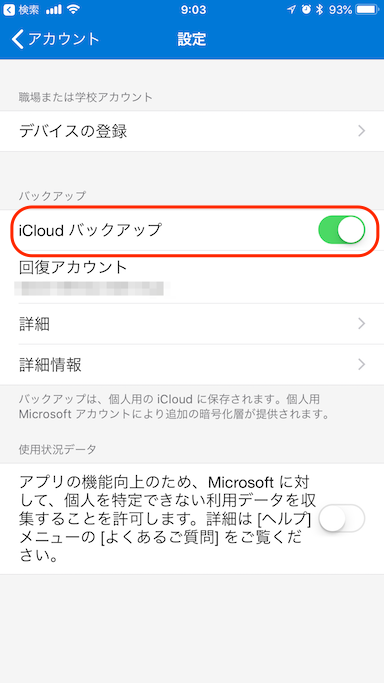
Microsoft Authenticatorアプリが入ったスマホを紛失しても大丈夫。
「iCloud」にアカウントのバックアップをとっておくことが可能です。
スマホが壊れた、紛失した場合もiCloudから復元できるので安心です。
「Authy」アプリにも同様の機能がありますね。
まとめ
以前、Microsoftアカウントに対して、不正アクセスを受けました。
幸い被害はありませんでしたが。
自己防衛としてセキュリティ強化のために、アカウントの2段階認証は是非とも設定しておきましょう。
アカウントのバックアップも可能なので、2段階認証が必要なアカウントはMicrosoft Authenticatorを使用すれば安心です。
ではでは、良きスマホライフを!