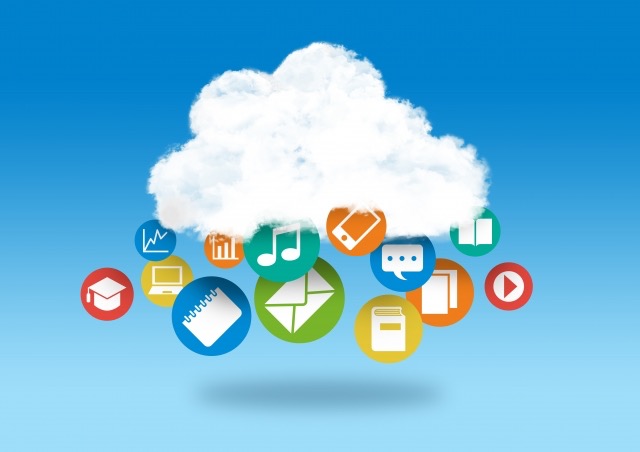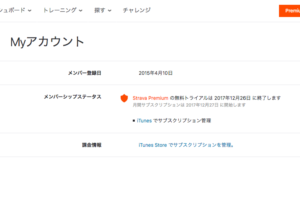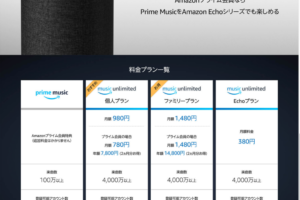iPhoneで写真を毎日のように撮影しています。
「iPhone 3GS」から使用しているので、その枚数も容量も膨大になってきてます。
2009年7月から記録している写真やビデオの総数は8000を超えています。
デバイスのストレージを圧迫する写真や動画をiCloudに保存すれば容量も節約できて、バックアップも自動でしてくれるし利便性が高まります。
iCloudフォトライブラリを使用する
iCloudフォトライブラリを使用する方法
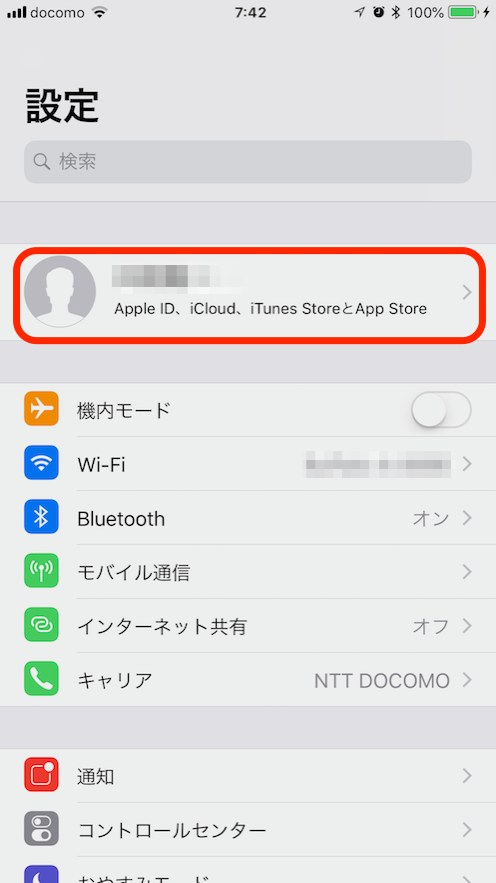
iOSデバイスの設定アプリを開きましょう。
自分のアカウントをタップして「iCloud」を選択します。
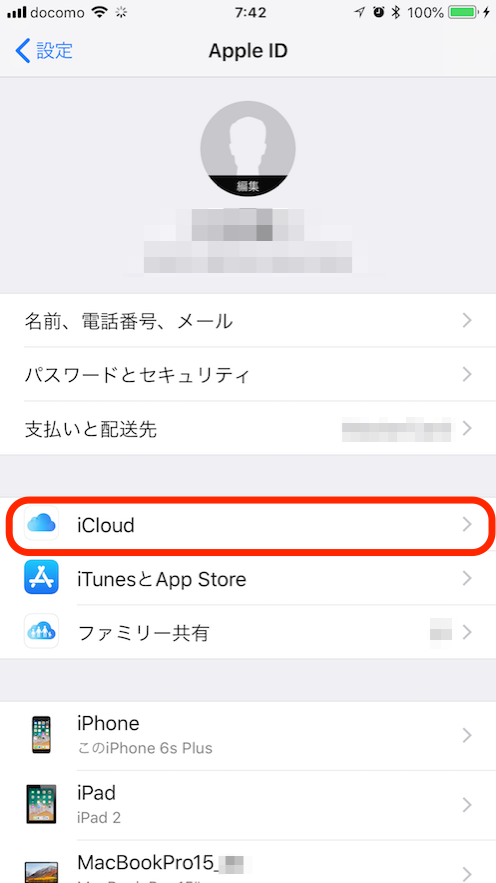
「写真」の項目を開きます。
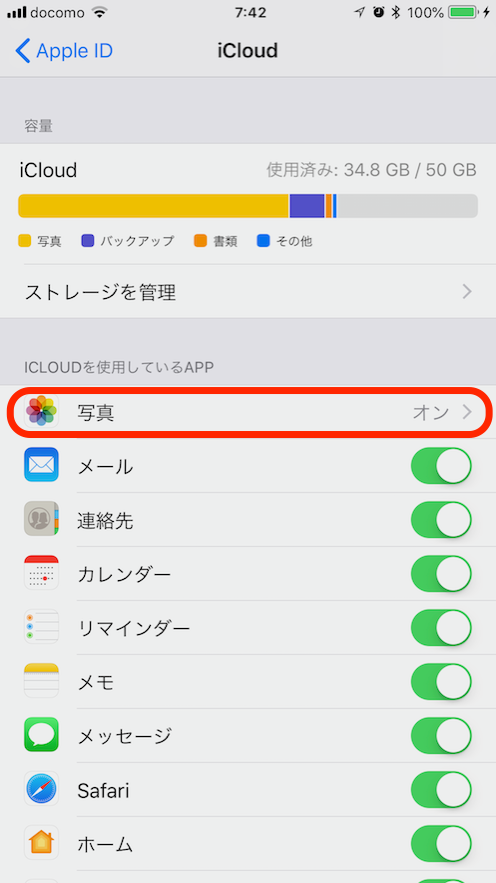
「iCloudフォトライブラリ」を「ON」に設定します。
「iPhoneのストレージを最適化」にチェックを入れておきましょう。
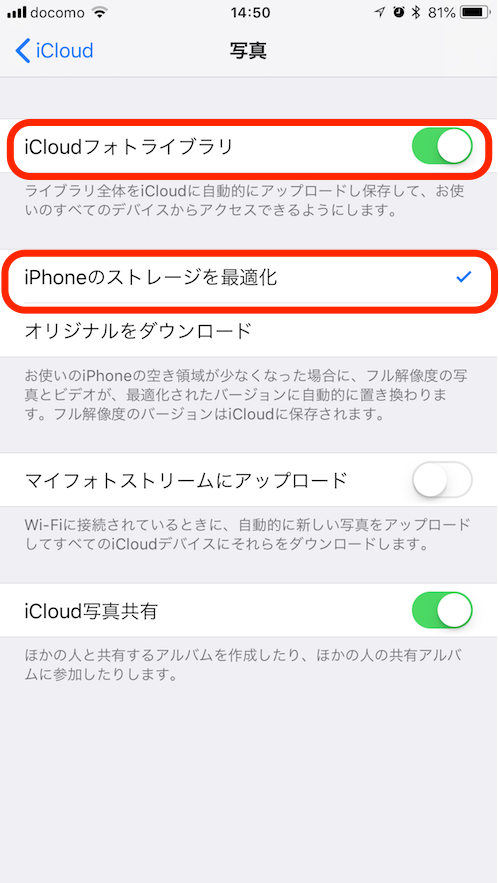
「iCloudフォトライブラリ」を使用するすべてのデバイスで同じ様に設定を行っておきましょう。
iCloudフォトライブラリを利用するメリット
撮影した写真や動画は、Wifi接続時に自動で「iCloud」に保存されるようになります。
デバイス側の写真アプリで使用するストレージ容量を最低限に留めてくれるようになります。
「iPhoneのストレージを最適化」のおかげて、デバイス側の写真で使用するストレージ量が劇的に減ります。
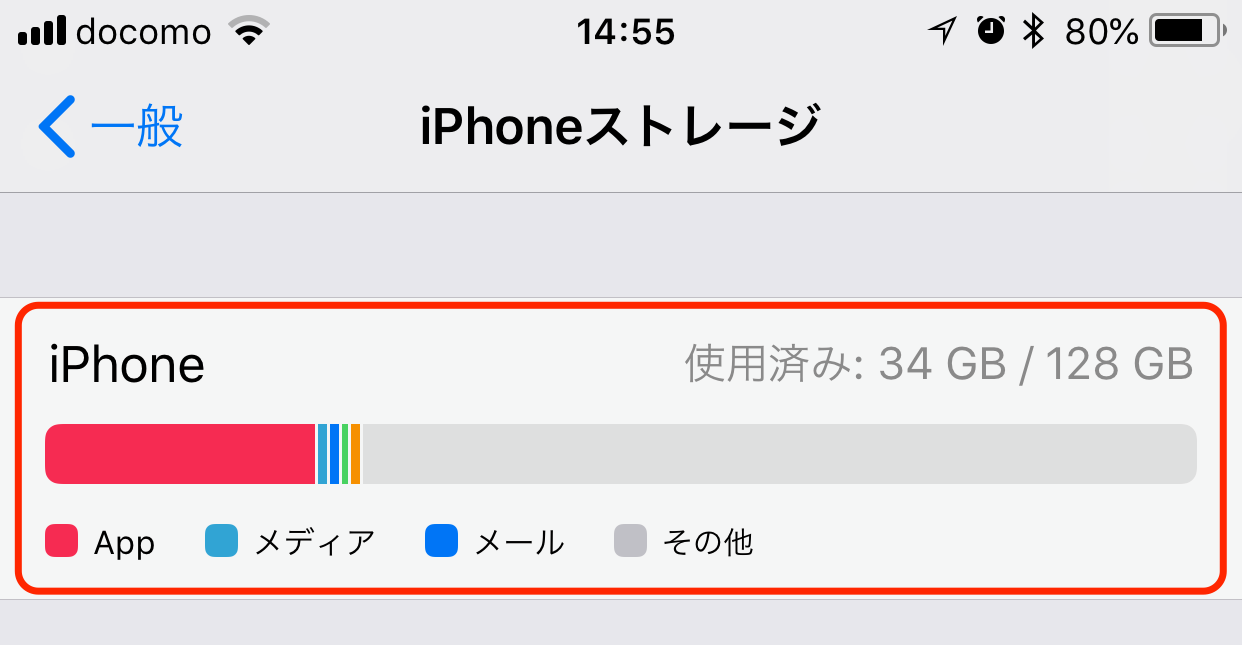
写真データは必要に応じてiCloudからダウンロードするようになります。
又、利用しているMac、すべてのiOSデバイスからiCloudを経由してアクセスできるようになっています。
いずれかのデバイスで写真を編集したら、編集した内容は即座に反映されます。
Mac、iPhone、iPadを使用していますが、シームレスに写真、動画データを扱えるようになります。
iPhoneで撮った写真が、Macの写真アプリで開くともうそこにあるわけです。
iCloudに保存している写真、動画の総データ容量は30GBを超えていますが、本体容量が32GBしかないiPadでもiCloudを経由して利用できます。
全ての写真をダウンロードしなくても、必要な時に必要な写真をiCloud経由でダウンロードして利用することが可能です。
ホント便利ですね。
iCloudでiPhoneやiPadのバックアップを保存する
iCloudでバックアップする方法
iOSデバイスの設定アプリを開きましょう。
自分のアカウントをタップして「iCloud」を選択します。
「iCloudバックアップ」の項目を開きます。
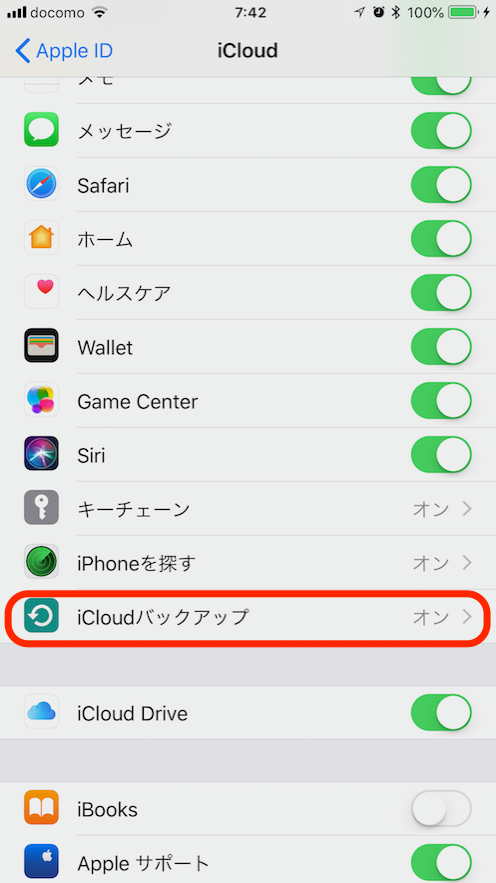
「iCloudバックアップ」を「ON」に設定します。
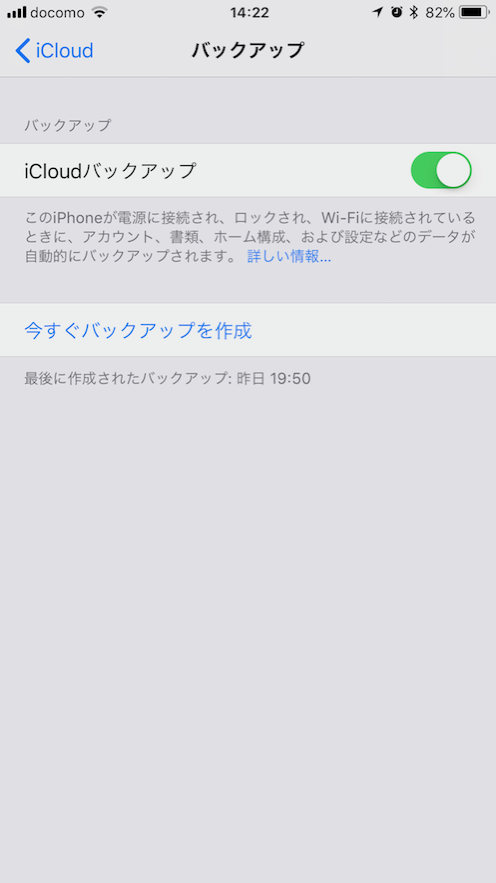
「今すぐバックアップを作成」をタップして、iCloudにバックアップを作成しておきましょう。
Wifiに接続して充電中であれば自動でiCloudにバックアップをしてくれるようになります。
MacやPCに「iTunes」経由でバックアップする必要もなくなります。
iCloudストレージプランについて
iCloudの無料ストレージは5GBです。
iPhoneを使い始めて写真や動画を撮り始めると、すぐに無料の範囲を超えてしまうと思います。
月額の費用が発生してしまいますが、有料のストレージプランにアップグレードするのがお勧めです。
月々130円で50GBのプランを利用しています。
既に写真データとiPhone、iPadのバックアップで35GB/50GB使用している状況です。
もうしばらくはこのまま使えそうですが、いずれ容量をアップグレードしなければならない時が来そうですね。
上位のプランだと200GBと2TBのプランがあり、こちらは家族と分け合って使用することも可能です。
https://support.apple.com/ja-jp/HT201318
まとめ
毎月、固定費が発生してしまいますが有料のiCloudストレージは価格以上の利便性が得られます。
とりあえず最安の月額¥130/50GBのプランでも十分です。
写真、動画の自動バックアップとiCloud経由でのシームレスな連携、iOSデバイスの自動バックアップだけの為でも利用価値があると思いますよ!
特に大事な写真データを自動でiCloudにバックアップしてくれる安心感は半端ないです。
デバイスのバックアップも楽ちんで良いです。寝てる間に勝手にバックアップしてくれています。
新しいiOSデバイスに買い替えたときも、iCloud経由でバックアップを復元できるので移行がスムーズに、楽に行えます。
ではでは、良きiPhoneライフを!