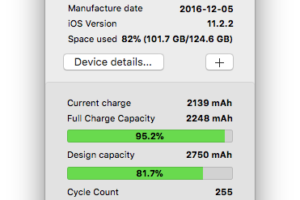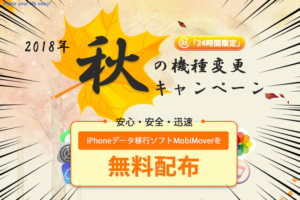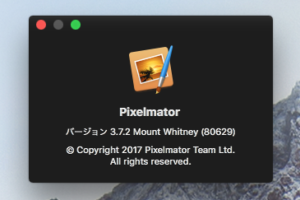Macの空き容量が足りなくなってきた?
そんな時は「macOS Sierra」以降に搭載されている「ストレージを最適化」機能を使いましょう!
「ストレージを最適化」機能とは?
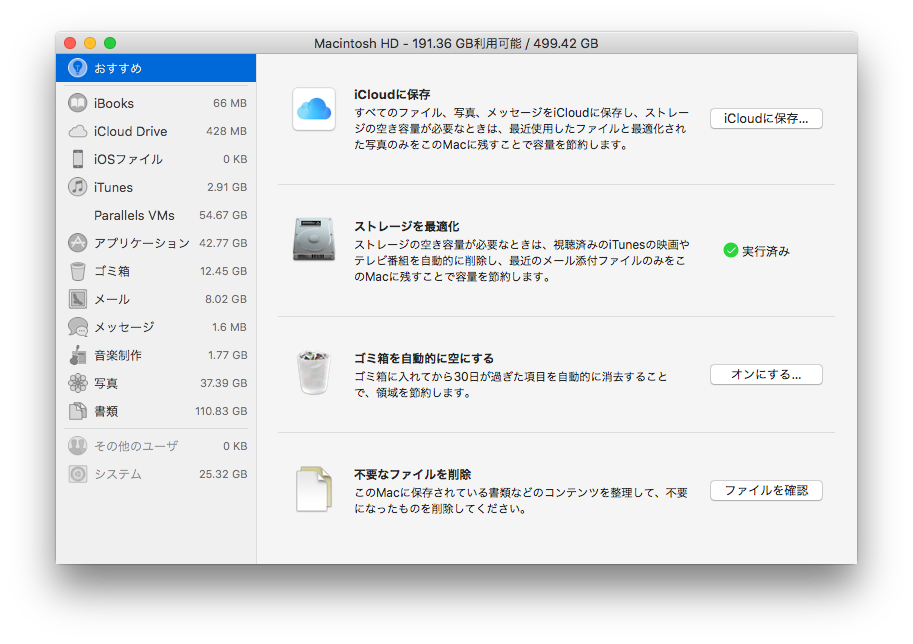 「macOS Sierra」から搭載された機能でMacのストレージ容量を節約できる機能です。
「macOS Sierra」から搭載された機能でMacのストレージ容量を節約できる機能です。
大きなサイズのファイルや不要なファイルを簡単に検索して削除できるようになりました。
Macのストレージを確認する
まずはAppleメニューから「この Mac について」を選択してみましょう。
上部のタブから「ストレージ」を選択します。
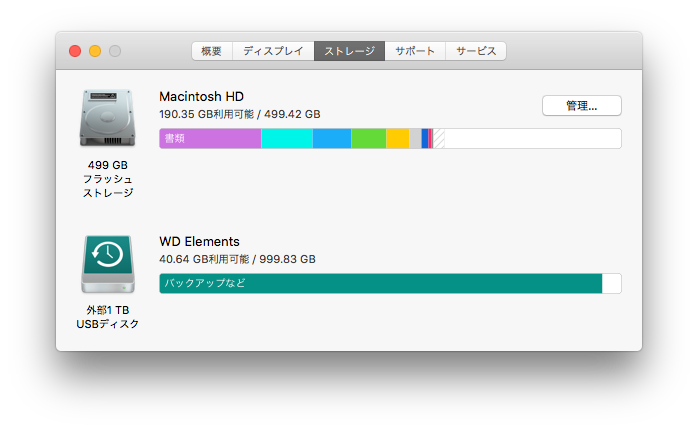
Macのストレージの「空き容量」と、どんな種類のファイルがどれぐらいの容量を占めているかをグラフィカルな表示で簡単に概要を把握できると思います。
名前が表示されていないカラーバーの上にマウスカーソルを持っていくと、ポップアップでファイルの種類とファイルサイズを表示してくれます。
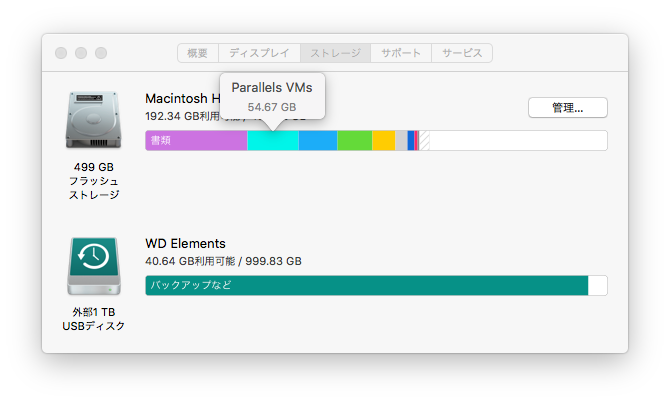
「ストレージを最適化」機能を使用して空き容量を増やす方法
「ストレージ」画面で右上の「管理」ボタンをクリックしましょう。
ストレージを最適化する方法が表示されます。
「不要なファイルを削除」を実行する
まずは「不要なファイルを削除」の「ファイルを確認」をクリックしましょう。
デフォルトで種別「書類」の「大きいファイル」の一覧を表示してくれます。
ファイルサイズが大きい順にファイルがずらっと並んでいます。
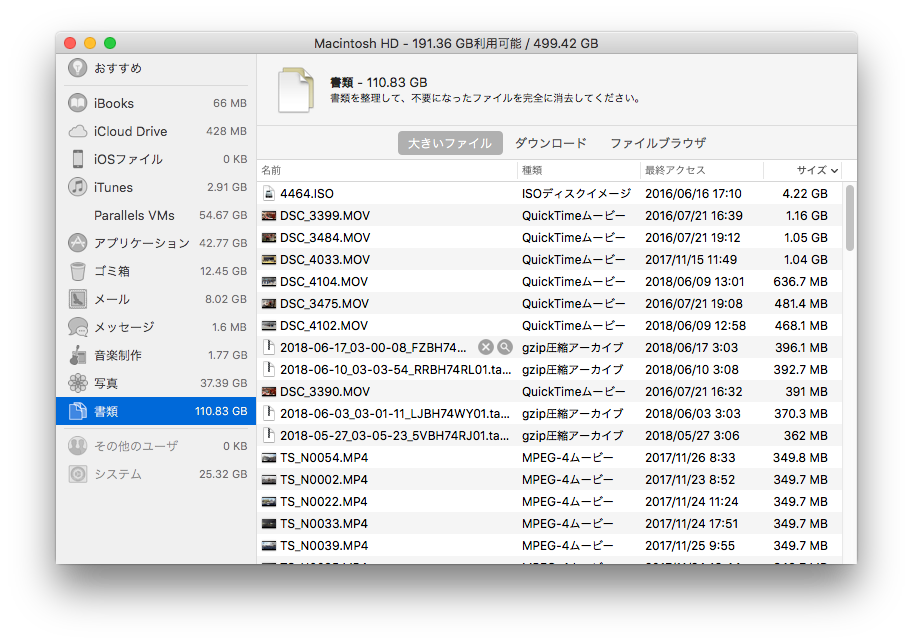
すぐに大きいサイズのファイルがわかって便利ですね。
非常にわかりやすいです。
不要なファイルやすぐに使わないファイルであれば、削除するか外部メディア(外部HDDやNAS)にファイルを移動しましょう。
次に「ダウンロード」に移動して、不要ファイルを探します。
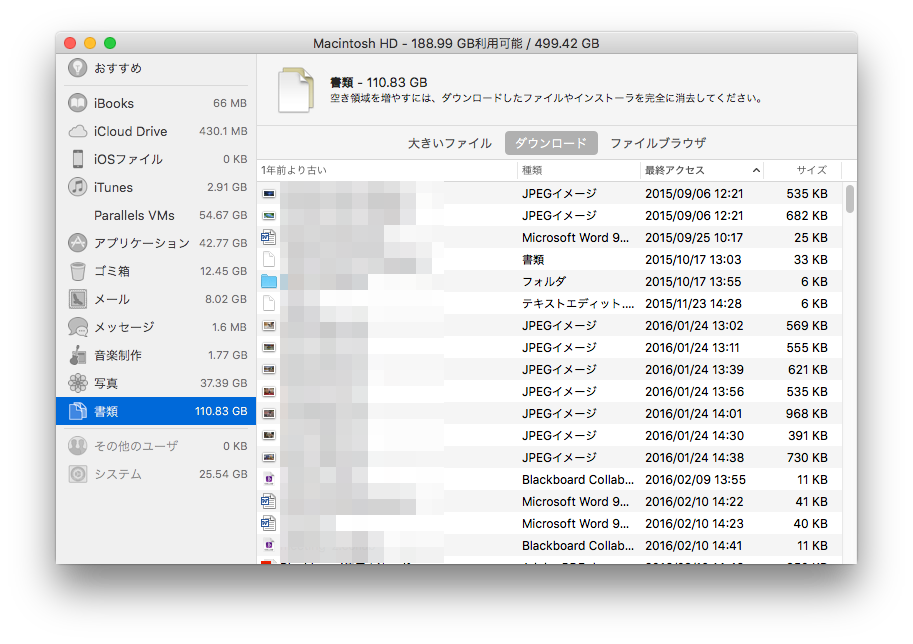
「ダウンロード」フォルダには、インストール用のセットアップファイル(.dmg)など、今後使いそうもない大容量のファイルが一杯あるのではないでしょうか?
自分は一杯ありました。不要ファイルがあれば削除しておきましょう。
更に左側のリストから、検索したい種類を選んでフィルターして、徹底的に不要ファイルを見つけ出して削除しましょう。
不要ファイルを削除することで、かなりの容量を節約することができました。
不要ファイルを削除すれば大体は事足りると思いますが、この機会に色々と設定を行っておきましょう。
「ストレージを最適化」の設定
- iTunesで購入したムービーなどの自動削除
ストレージ容量が必要になると視聴済みの番組を削除してくれます。削除しても再ダウンロードは可能です。
- メールアプリの添付ファイルが最近受信したものだけになり、自動でダウンロードしなくなる
必要な添付ファイルはいつでもダウンロード可能です。
「ゴミ箱を自動的に空にする」設定
ゴミ箱に30日以上入っているファイルが自動で削除されるようになります。
「ON」にするかどうかは、各人のゴミ箱の使い方によって判断してください。
ゴミ箱からたまにファイルを戻したりする、ゴミ箱は自分で手動で空にしたい派の人は「OFF」が推奨です。
「iCloudに保存」の設定
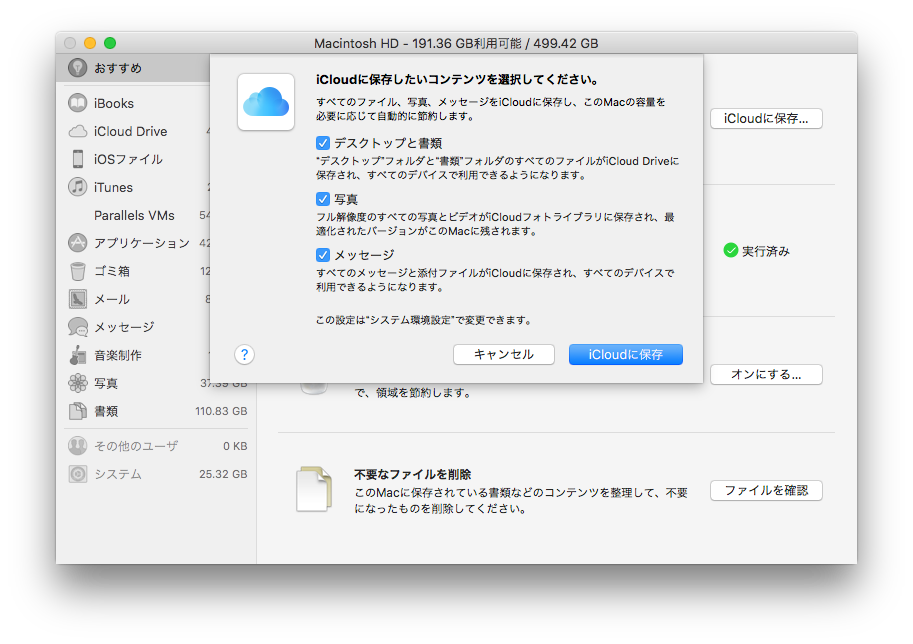
- デスクトップと書類のファイルがすべて「iCloud Drive」に保存されるようになります
- 写真とビデオがすべて「iCloud フォトライブラリ」に保存されるようになります
iCloudのストレージが大容量でないと厳しい設定になってしまいます。
iCloudの大容量のプランは月額有料プランになっています。 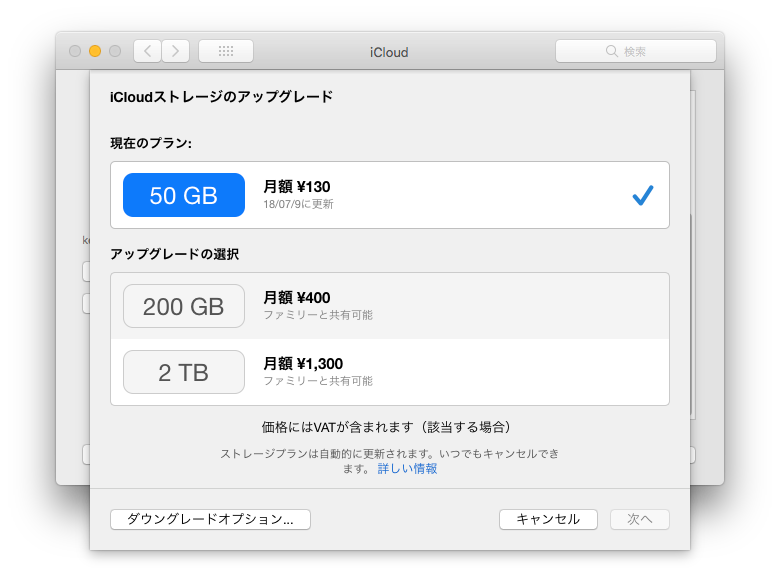 可能であれば有料プランに加入して指定しておきたい設定ではあります。
可能であれば有料プランに加入して指定しておきたい設定ではあります。
まとめ
以前は外部ツールを使ったり、ユーザが工夫しないと、Macの空き容量を増やすことは結構面倒で手間がかかっていました。
「macOS Sierra」以降、システム付属のツールで簡単にMacの空き容量を増やすことができるようになりました。
お手軽でイイですね。
あなたのMacもダイエットしてスリムになりましょう!
ではでは、良きMacライフを!