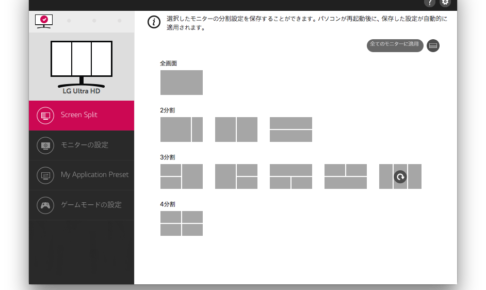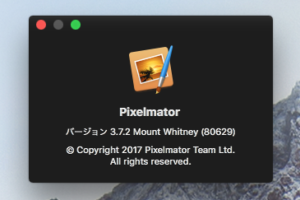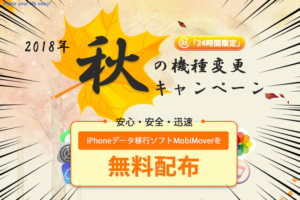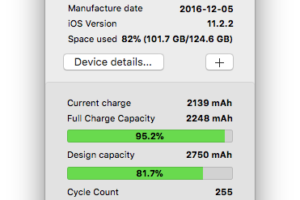Mac用アプリ「BetterTouchTool」のセットアップと簡単な使い方について紹介します。
マウスジェスチャに色々な機能を割り振ることができます。
Macユーザーには定番のアプリのようですね!
「BetterTouchTook」のインストール
https://folivora.ai/downloads/
公式サイトよりダウンロードします。 以前は、Appストアからダウンロード可能だったようです。
トラックパッドのカスタマイズということで、Appleよりリジェクトされて現在の形になったみたいですね。
試用期間は45日間あります。 使ってみて気に入ったら、購入しましょう。
「BetterTouchTool」購入の方法
Macアプリストアより「BetterSnapTool」を購入します。
こちらのライセンスを持っていると、「BetterTouchTool」のライセンスとして使用することができます。
一番安上がりの購入方法です。
「BetterSnapTool」は、ウィンドウ配置機能を持つアプリです。
「BetterTouchTool」に同様の機能が内蔵されています。
ですので「BetterSnapTool」はライセンス代わりのダミーアプリのような存在になります。
「BetterTouchTool」の使い方
起動したらメニューバーに「BetterTouchTool」のアイコンが表示されます。
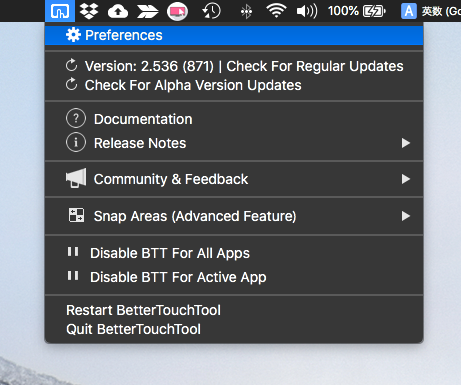
「Preference」を選択して設定画面を開きましょう。
使用するデバイスの選択

MacBookを使用している方はデバイス選択画面より「Trackpads」を選択しましょう。
自分はMacBookを使用していますが、普段は外部モニタに接続し、「Magic Mouse」をメインに使用しています。
「Magic Mouse」を選択しました。
ジェスチャーを追加するアプリケーションの選択
まずは、全てに適用される「Global」を選択して、設定していきましょう。
アプリケーション毎にジェスチャーを指定したい場合は、アプリケーション選択画面より任意のアプリを追加できます。
ジェスチャーを追加する
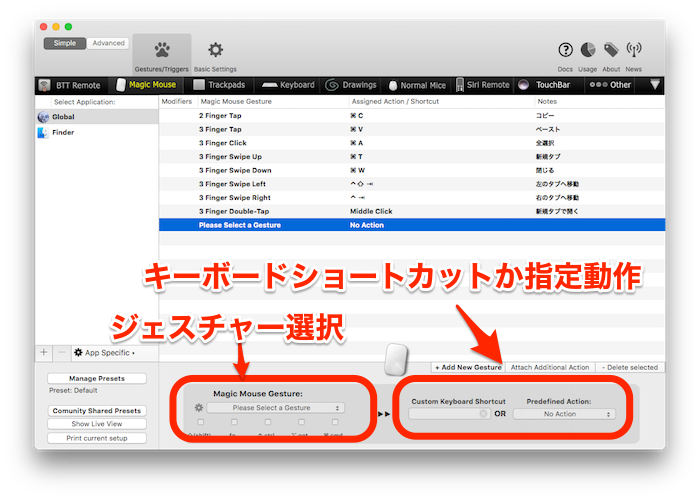
右下の「Add New Gesture」ボタンを押下します。
「ジェスチャー」選択 > 「使用するキ―ボードショートカットか予め用意されているアクション」を選択 という形でジェスチャーを追加していきます。
「ジェスチャー選択」
- 1本指ジェスチャー
- 2本指ジェスチャー
- 3本指ジェスチャー
- 4本指ジェスチャー
- その他
Magic Mouseを3本指で操作した場合の動作を追加していきます。
キーボードショートカットかアクションの選択
「カスタムキーボードショットカット」に実行したいキーボードショートカットを入力します。
「command」キーを押しながら「W」キーを押すといった入力になります。
「Predefined Action」を選択した場合は、マウスの中ボタンを押すといったアクションを選択できるようになります。
ジェスチャーの設定例
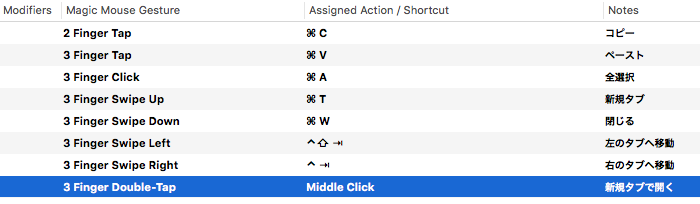
- 2 Finger Tap、Command+C、コピー
- 3 Finger Tap、Command+V、ペースト
- 3 Finger Click、Command+A、全選択
- 3 Finger Swipe Up、Command+T、新規タブ
- 3 Finger Swipe Down、Command+W、閉じる
- 3 Finger Swipe Left、Ctrl+Shift+tab、左のタブへ移動
- 3 Finger Swipe Right、Ctrl+tab、右のタブへ移動
- 3 Finger Double-Tap、Middle Click、新規タブで開く
とりあえず、このように設定しました。
「Magic Mouse」で3本指のタップ、スワイプ、クリックに設定例のような動作を登録しました。
早速ブラウザ上でジェスチャーの動作を確認してみましょう。
ブラウザでの操作がずいぶん楽になりました。便利ですね!
ウィンドウスナップ機能も搭載
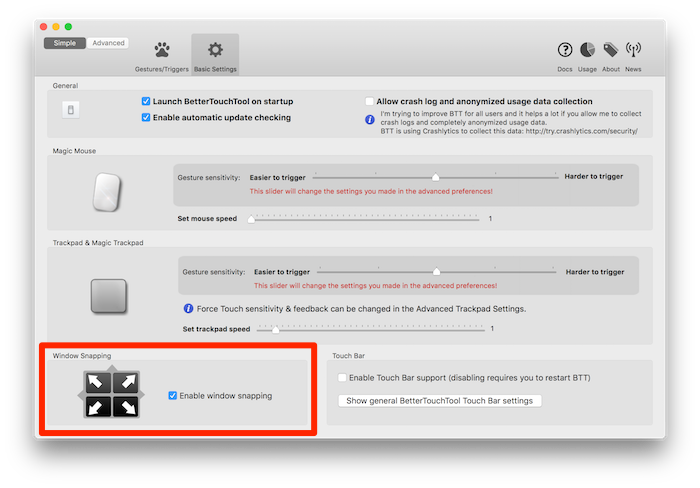
ウィンドウのタイトルバーをドラッグして、画面の隅や端にもっていくとサイズ変更して配置する機能もあります。
- デスクトップ上部の真ん中で、最大サイズで配置
- デスクトップの上下左右の隅っこで、1/4サイズにリサイズして配置
- デスクトップの左右端で、1/2サイズにリサイズして配置
LGモニターで利用できる「OnScreenControl」アプリのようなウィンドウスナップ機能です。
MacBook単体で使用するときには重宝しています。
まとめ
マウスやトラックパッドの操作で、キーボードショートカットキーの入力ができるようになり、楽ができるようになりました。
上手に設定ができるようになれば、マウスの移動量を減らして更に便利になるでしょう。
非常に奥が深いアプリです。
ここまでの説明は、あくまでも基本です。
使い込みながら色々と試行錯誤して使いやすい設定を見つけていきましょう。
アプリがダウンロードできる公式サイトはコチラです。
https://folivora.ai/downloads/
ライセンス代わりになるアプリはコチラです。
ではでは、良きMacライフを!