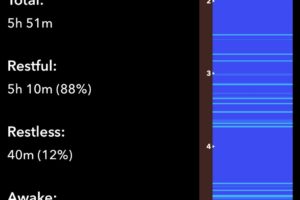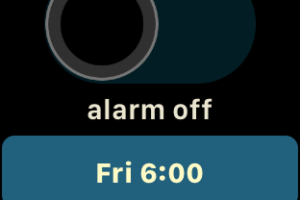Apple Watchは身につけているだけで、心拍数を計測し活動量を記録してくれます。
運動をして体を動かしたら、活動量としての消費カロリーはApple Watchは自動で記録しておいてくれます。
ランニングやサイクリングなどのある程度まとまった時間、体を動かしたりスポーツをするときは、「ワークアウト」アプリをApple Watchで起動して運動の記録をつけておきましょう。
運動中に心拍数や移動距離などのデータを確認できるし、「ワークアウト」としての詳細な記録を残して後から確認することができます。
Apple Watchの「ワークアウト」アプリの使い方
サイクリングでApple Watchの「ワークアウト」を使ってみます。
「ワークアウト」の開始
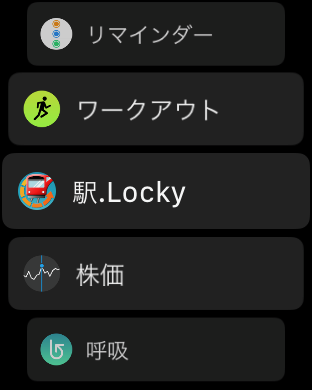
アプリ選択画面から「ワークアウト」を起動しましょう。
起動すると各種ワークアウトが表示されます。
- サイクリング
- インドアバイク
- ウォーキング
- ランニング
- 室内ウォーキング
- 室内ランニング
- エリプティカル
- ローイング
- ステアステッパー
- 高強度インターバル
- その他
各メニューの詳細はhttps://support.apple.com/ja-jp/HT207934を参照してください。
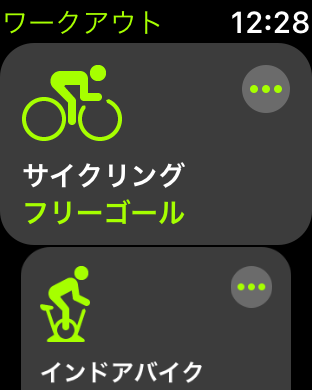
「サイクリング」を選択しましょう。「フリーゴール」と表示されていると思います。
ワークアウトの右上のメニューを選択すると、「ゴール」を決めてからワークアウトを実行することができます。
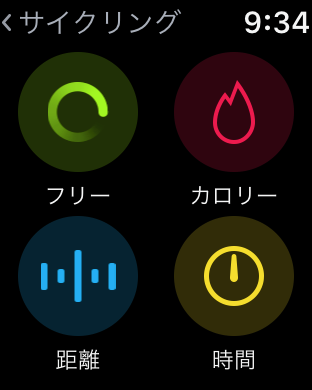
「カロリー」、「距離」、「時間」のいずれかに目標を起きたい場合に選択します。
例えばサイクリングで40km走りたい場合だったら、「距離」を選んで「+」ボタンを押して40kmに設定します。

「+」ボタンを押しっぱなしにすると連続入力できます。
準備が出来たら「開始」ボタンを押しましょう。
カウントダウンが終了するとワークアウトの記録が開始されます。
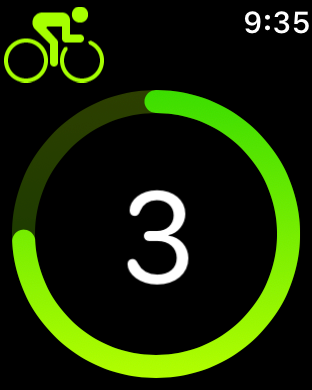
ワークアウト中の画面表示

ワークアウトが開始されるとリアルタイムに各種測定値が表示されます。
- 経過時間
- 現在の速度
- 心拍数
- 距離
- トータルカロリー
表示したい項目を変更したい場合はiPhoneで「Apple Watch」アプリを開いて変更可能です。
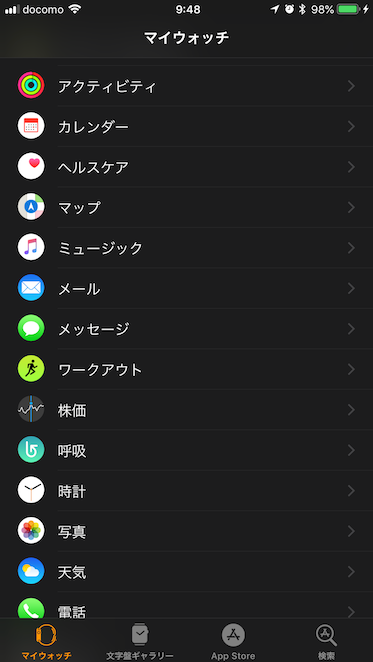
「Apple Watch」アプリを開いたら、「マイウオッチ」の中から「ワークアウト」を選択します。
「ワークアウト表示」を選択して「サイクリング」を選択します。
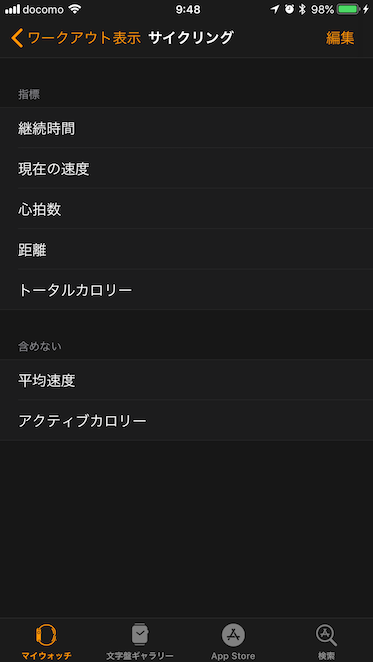
「編集」を選択して、指標に表示したい項目を追加/並び替えして自分好みにカスタマイズしましょう。
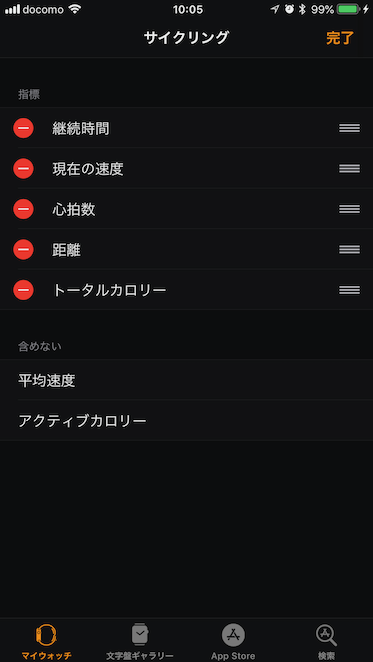
「サイコン」として使用可能かどうか?
サイクリングのワークアウトは「サイコン」として活用出来そうな気もしますが、Apple Watchでは厳しいと思います。
各データを確認するためには、ハンドルから手を離してApple Watchの画面を覗き込まないといけません。非常に危険です。
安全の為、頻繁にApple Watchを見るような行為は控えておきましょう。
専用のサイコンを使用するか、スマホのサイコンアプリを併用するのが良いでしょう。
Apple Watchの「ワークアウト」を実行しながら、iPhoneアプリの「Runtasic Roadbike」を同時に使用しても問題なく利用できています。
ワークアウト中の操作
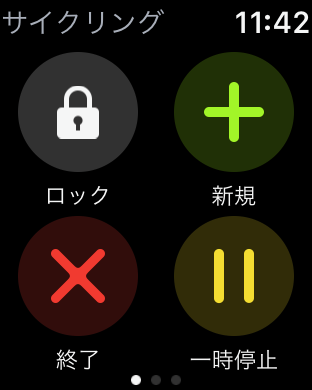
左から右にスワイプすると「ロック」、「新規」、「終了」、「一時停止」の画面になります。
「ロック」するとデジタルクラウンを回さないと操作出来ないように設定できます。
運動中に誤作動が多い場合などに設定しましょう。
「新規」を選択すると新たなワークアウトを選択することができます。
右から左にスワイプすると音楽再生用のプレイヤー画面に切り替わります。
Apple WatchとBluttooth接続しているヘッドホンで音楽を聞くことが可能です。
ワークアウトの終了
左から右にスワイプして「終了」を選択してワークアウトの記録を終了させましょう。
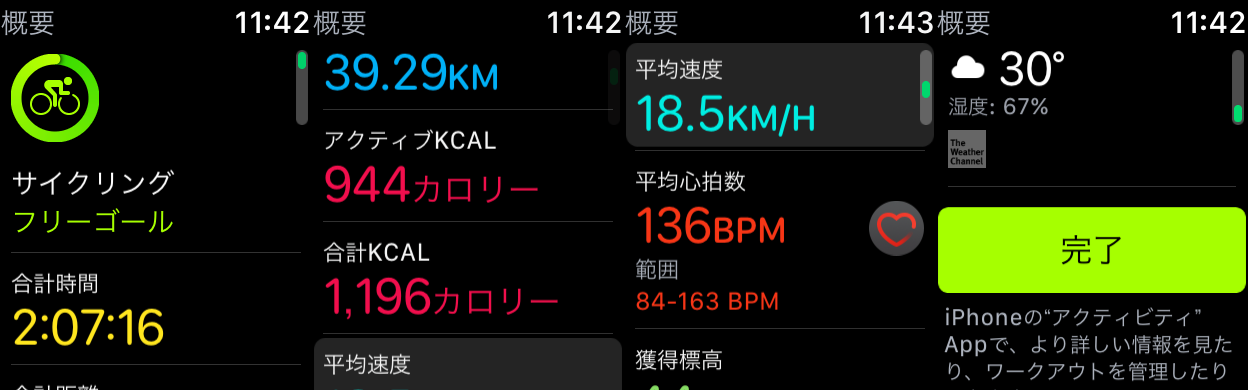
- 合計時間
- 合計距離
- アクティブKCAL
- 合計KCAL
- 平均速度
- 平均心拍数
- 日付と開始/終了時刻
- 天気
の項目を表示してくれました。
「完了」ボタンを押しましょう。
以上で「ワークアウト」の記録が完了しました。
iPhoneで「ワークアウト」の履歴を確認する
ワークアウトの履歴をiPhoneで確認してみましょう。
「アクティビティ」アプリを開きます。
「ワークアウト」を選択しましょう。

サイクリングの場合だと
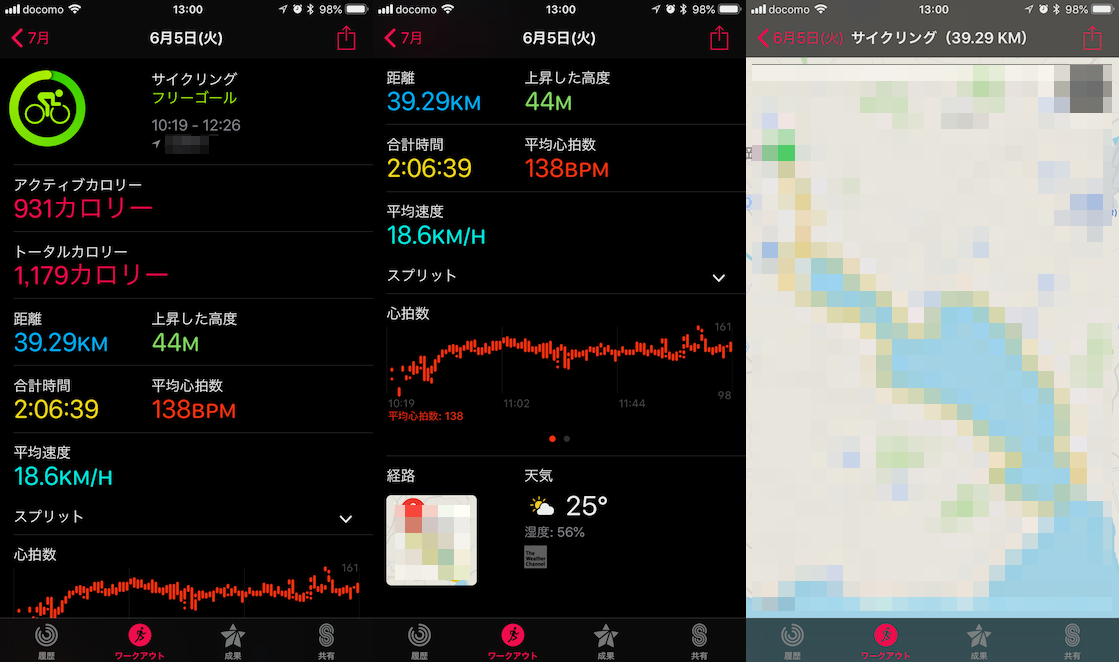
- アクティブカロリー
- トータルカロリー
- 距離
- 上昇した高度
- 合計時間
- 平均心拍数
- 平均速度
- スプリット
- 心拍数
- 経路
- 天気
各種データを確認することができます。
地図上で経路の軌跡も確認できるのは凄いです。
心拍数の遷移もグラフで確認できます。
消費カロリーがわかるのがよいです。ダイエットの励みになります。
見ているだけで楽しくなってきますね!
まとめ
運動した結果として、色々なワークアウト履歴の測定値を振り返ってみるのはとても楽しいです。
次の運動へのモチベーションにもつながります。
「ワークアウト」アプリで記録を付けて楽しく運動しましょう。
気がつけば、あなたはとっても健康になってますよ!
ではでは、良きApple Watchライフを!