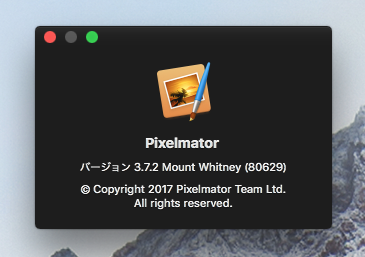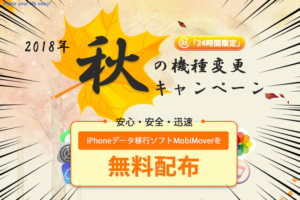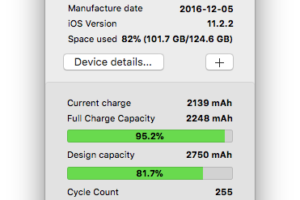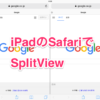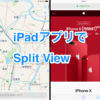Mac用の画像編集アプリ「Pixelmator」で複雑な形をした被写体、対象物を選択して切り取る方法について解説します。
切り取った被写体や対象物は、背景を透過色にして他の画像に合成するのに使えるようになります。
「Pixelmator」で複雑な形をした対象を切り取る方法
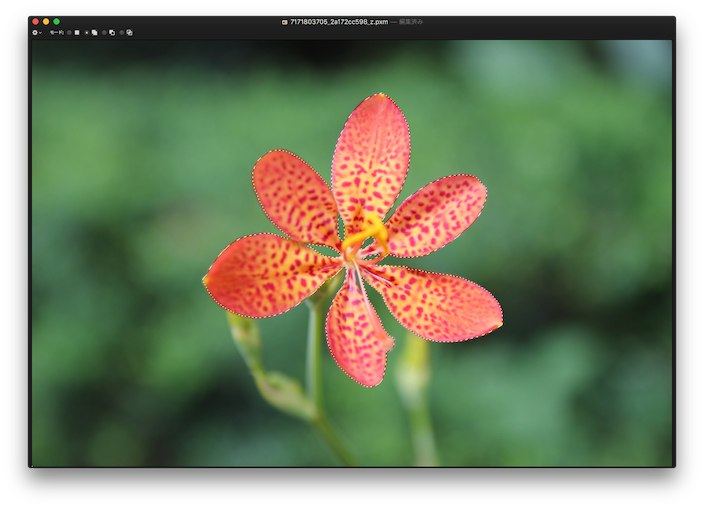
「色選択」ツールでおおまかな範囲を選択する
画像を開いたら「ツール・パレット」より「色選択」ツールを選択します。
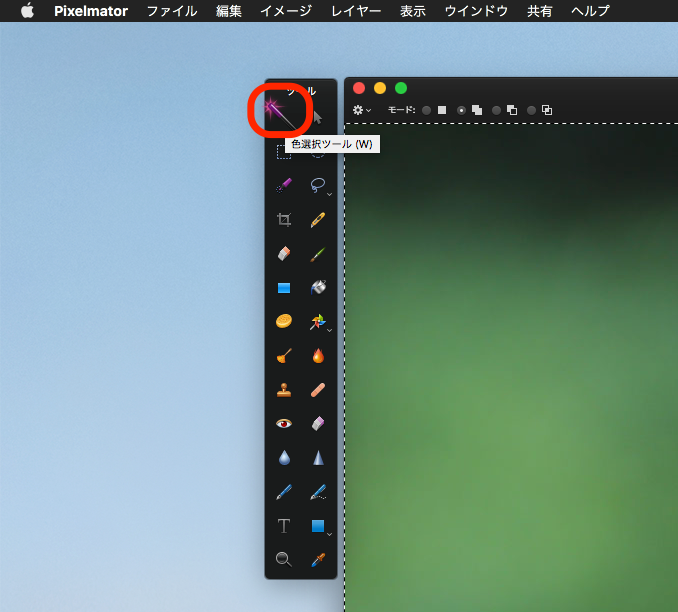
背景のほうが単純な場合は背景を選択していきます。
まずは背景の一部分を左クリックして選択、そのままマウスをドラッグしてみましょう。
ドラッグするにつて徐々に選択範囲に色がついて範囲が大きく選択されていくと思います。
まずは大まかに大体の範囲でよいので範囲を選択していきましょう。
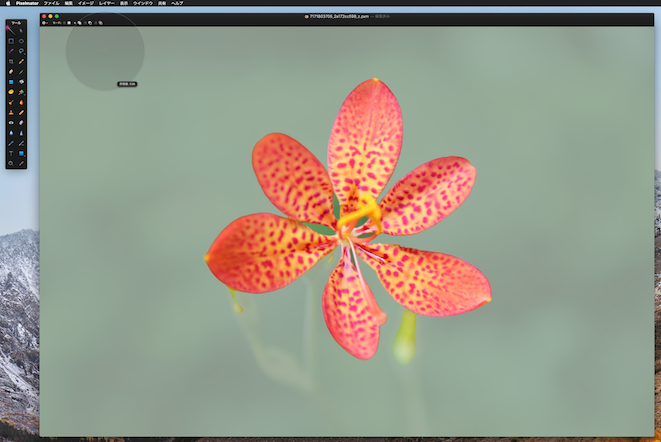
切り取りたい部分が全て選択されていなくても大丈夫です。
また余計な部分が選択されていても問題ありません。
次のステップで細かい部分を調整していきます。
細かい部分の範囲を追加、不要部分を削除して切り抜き範囲を調整する
「ツール・パレット」より「色選択」ツールを選択している状態だと画像の上にアイコンが並んだツールバーが表示されているはずです。
選択範囲を追加していく、削除する等のモード指定の設定を行うことができます。
選択範囲の追加
塗りつぶされた四角形が2個重なっているアイコンを選択しましょう。
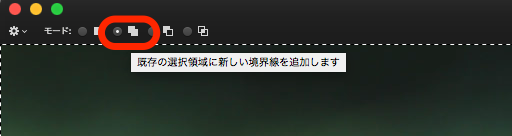
アイコンの上にマウスカーソルを乗せると「既存の選択領域に新しい境界線を追加」と説明のツールチップ表示がされます。
選択中の範囲に新たに選択した範囲を追加していくモードです。
既に選択している領域に追加していきたい場所を左クリックしてドラッグし追加していきます。
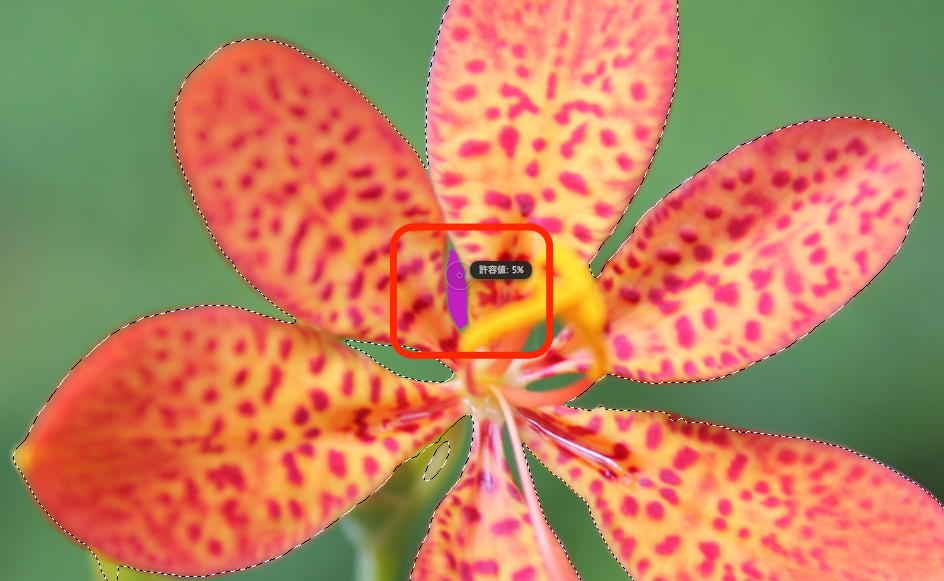
選択したい範囲が小さくて見づらい場合は「ツール・パレット」より「拡大/縮小ツール」を選んで任意に拡大して細かい所を見やすくしてから範囲選択して追加していきましょう。
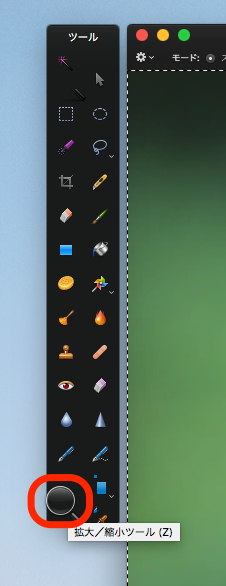
選択範囲の削除
選択範囲の追加で実行したときと同様の手順で選択範囲の削除を行います。
不要な選択範囲を削除したい場合は画像上部のツールバーより「既存の選択領域から境界線を削除します」を選択しておきます。

削除したい範囲を左クリック、そしてドラッグして領域を選択していきましょう。
選択範囲が適正かどうか確認する方法
選択した範囲が境界線の描画のみだと、きちんと選択されているかどうか確認することが難しい場合もあります。
そんなときは選択した範囲が適正かどうか随時チェックしていきましょう。
「Pixelmator」のメニュー>編集>べた塗りで選択した領域が指定色で塗りつぶされて見やすくなります。
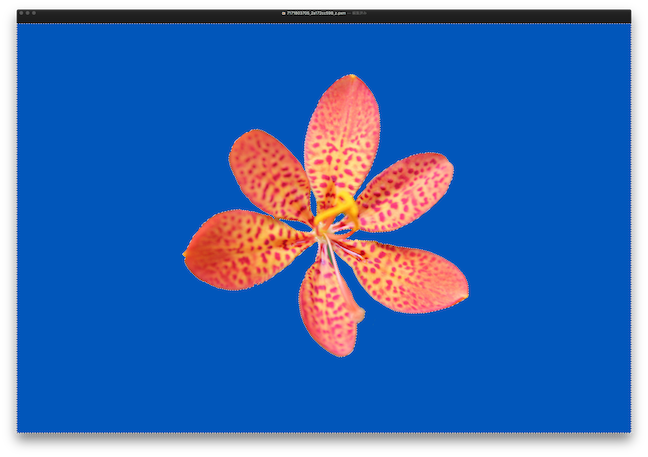
確認が終わったら「べた塗り」のダイアログボックスを「キャンセル」ボタンを押下してべた塗りを解除しましょう。
選択範囲が取得できたら背景を削除
細かな範囲の追加・削除を行って背景の選択の調整が終わったら、背景を削除して対象物を残しましょう。
「delete」キーを押せば選択した背景部分は削除できます。
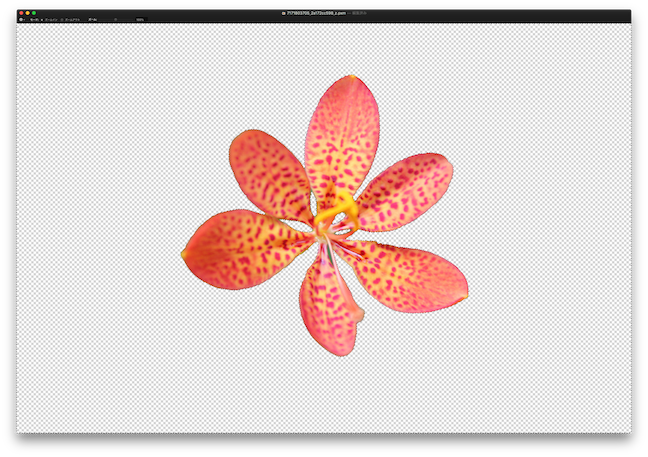
背景が透過色でファイルに保存すれば、後から他の画像ファイルに合成するのに活用することができます。
すぐに対象物をコピーして貼り付けて使いたい場合
背景部分が選択されている場合は、「Pixelmator」のメニュー>編集>選択範囲の反転を実行します。
選択範囲が対象物に切り替わります。
あとはコピーしてペーストすれば自由に複製することができるようになりました。
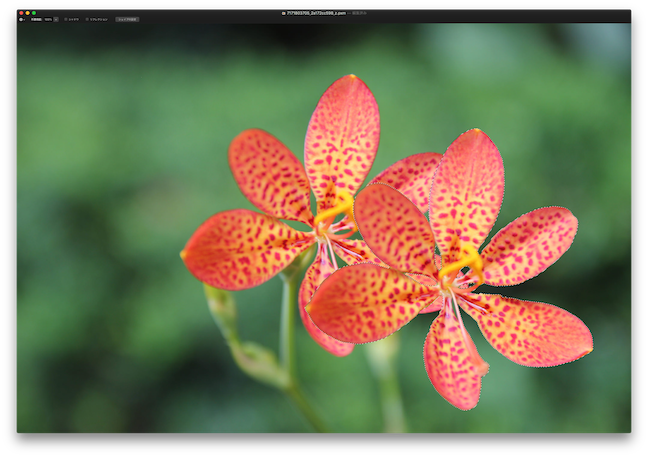
まとめ
いわゆる「コラ画像」といわれるものが簡単に作成できるようになります。
低価格なのにこれほど簡単に複雑な形を切り抜けるのは凄いですね。
いままで画像編集アプリをまともに触ったことがなかったのですが、あまりの簡便さに大変驚きました。
しかもほぼ同様のことがiPadでもできるようです。
レイヤーや色変更、画像エフェクトなと他にも画像編集用の機能は目白押しです。
色々勉強すれば、素人でもかなりの画像編集ができるようになるのではないでしょうか?!
Pro版も最近リリースされたようですが、ちょっとした画像編集ならノーマル版でも十分な内容なのではと思います。
ではでは、良きMacライフを!