iOS10より、マルチタスク機能が強化されています。
その一つに「Split View」という機能があります。
「Safari」を2画面に分割して表示すれば、情報を比較参照できてとっても便利です。
iPadでSafariを「Split View」するのに必要なこと
- iPad Pro、iPad (第 5 世代以降)、iPad Air 2、または iPad mini 4 でないと使用できません。
- iPadに最新のiOSのバージョン(11.3で検証)を入れておく必要があります。
- 「画面の回転のロック」を解除しておいてください。
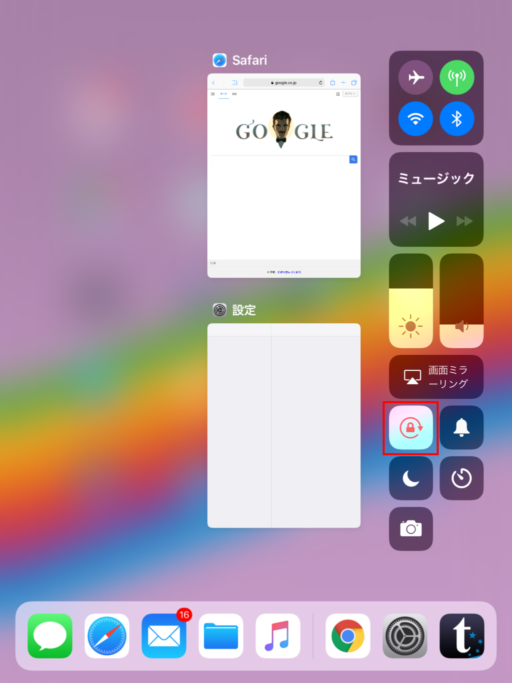
画面のロック解除
iPadでSafariを「Split View」で2分割表示する手順
iPadを横向きにして、「Safari」アプリを起動します。
横向きでないと使用できないのでご注意下さい。
画面を2分割したい場合の手順
画面右上の「タブ」アイコンを長押ししてメニューを開きます。
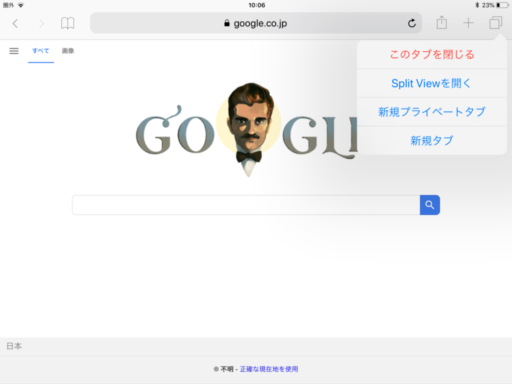
スプリットビューを開く
「Split Viewを開く」を選択します。
Safariの2画面目が分割して表示されます。
「リンク先」を別画面で開きたい場合の手順
リンク先を長押しし続けます。
ここでは「設定」のリンク先を長押ししました。
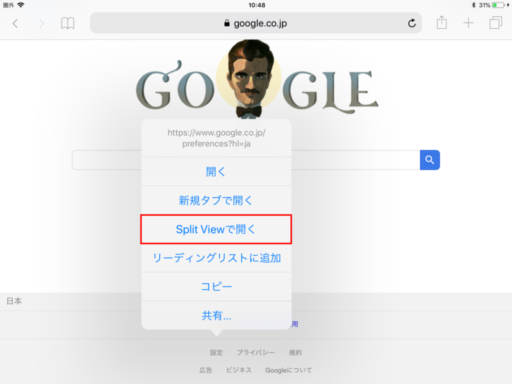
リンク先を長押し
メニューが開くので、「Split Viewで開く」を選択します。
リンク先がSafariの2画面目で分割されて開きます。
指定したタブを、別画面で開きたい場合の手順
別画面で表示したいタブをタッチしたまま、右あるいは左の画面端にドラッグ&ドロップして移動させます。
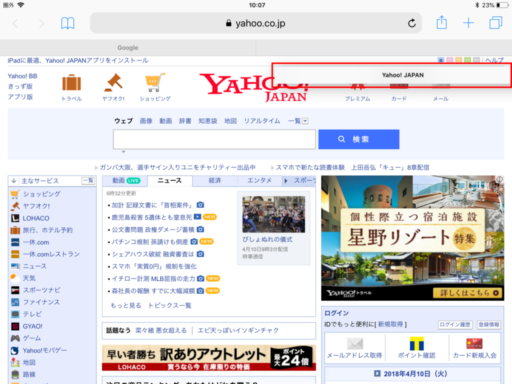
タブのドラッグ中画面
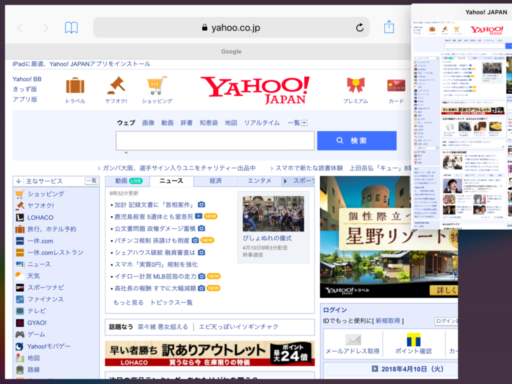
タブを右側へ配置
右側に移動させれば右に、左側で左に指定タブの「Safari」の2画面目が分割されて開きます。
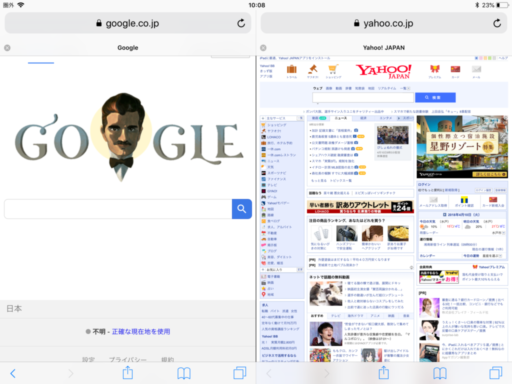
タブ移動して2画面表示
「Safari」の2分割表示を解除して、1画面に戻したい場合の手順
iPadの画面を縦にして、一時的に1画面にする方法
別画面目がタブに戻って、一画面で表示されるようになります。
横向きに戻すと「Safari」は2画面表示の状態に戻ります。
別画面目をタブに戻す、あるいは削除して1画面に戻す方法
2画面表示されているSafariの「タブ」アイコンを長押しします。
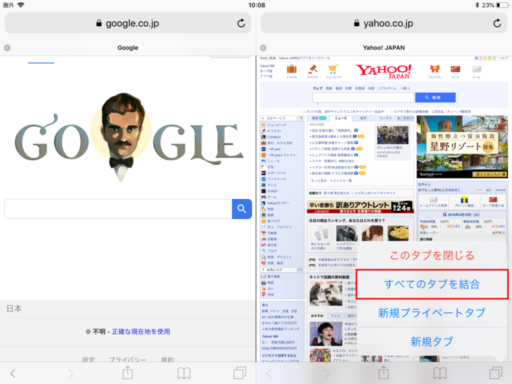
すべてのタブを結合するメニュー
メニューが表示されるので、タブ表示に戻す場合は「すべてのタブを結合」を選択します。
閉じて消す場合は「このタブを閉じる」を選択します。
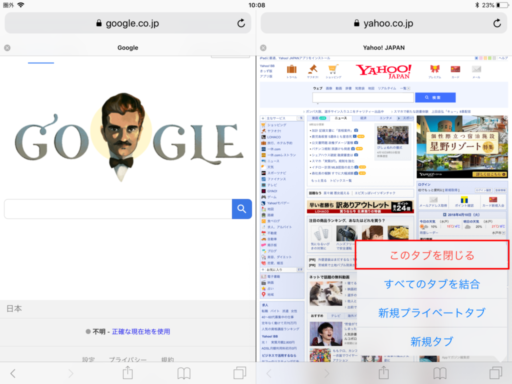
タブを閉じるメニュー
まとめ
「iPad」で「Safari」の「Split View」を使用した2画面表示は、情報を比較参照できてとても便利な機能です。
「Split View」を使いこなしていきましょう!
異なるアプリで「Split View」を実行したい場合はこちらの記事を参照してみてください。
ではでは、良きiPadライフを!

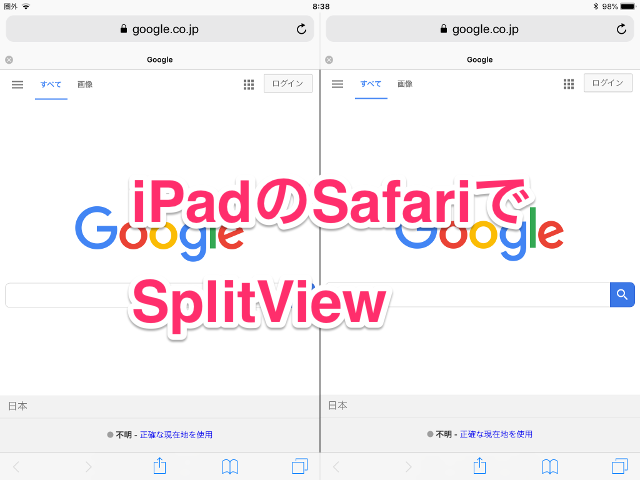
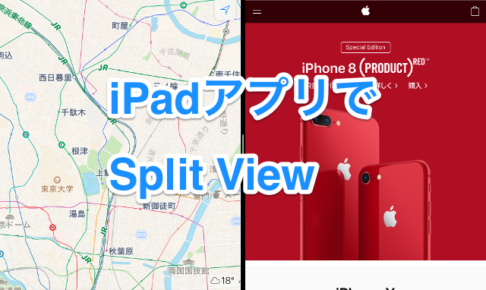

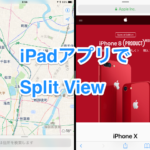







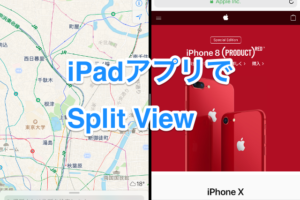



コメントを残す