KindleはAmazonが提供している電子書籍サービスです。
購入したKindle本をスマホやタブレットで、PCのアプリやブラウザで読むことが出来ます。
大事だなと思った所をチェックして後から見返せると便利ですよね。
「Kindle」アプリのメモとハイライト
Kindleには「メモとハイライト」という強力な機能があります。
「Kindle」アプリでハイライトする(蛍光ペンを引く)
大事だなと思う部分をマークアップ(ハイライト)していきましょう。参考書に蛍光ペンを引くようなものです。
自身が所有している紙の本や参考書なら、大事な部分に線を引いたり、蛍光ペンで色を付けたりすると思います。
電子書籍でも全く同じことができます。
それがハイライト機能です。
やり方は簡単。ハイライトしたい部分を指で長押ししてなぞるだけです。
文節を選択したらポップアップが開くので塗りたい色を選択します。
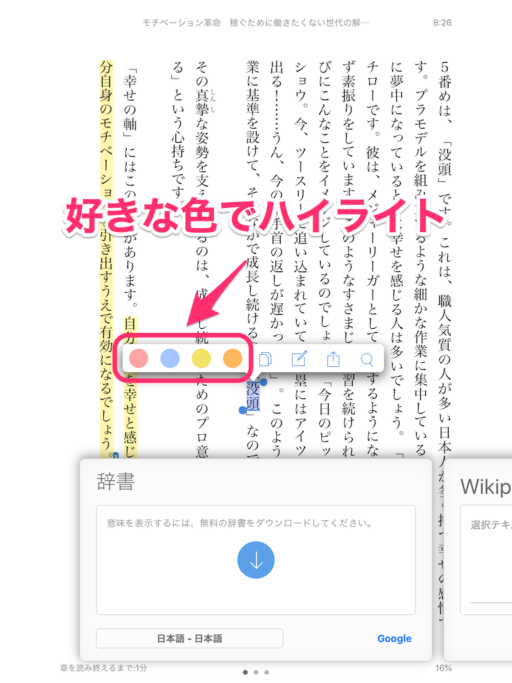
アプリでハイライト画面
「Kindle」アプリでメモを追加する
ハイライト機能とほぼ同様の手順でメモを追加できます。
メモを追加したい部分を長押しして選択したら、「メモ」アイコンを選択して「メモの作成」ウィンドウを表示します。
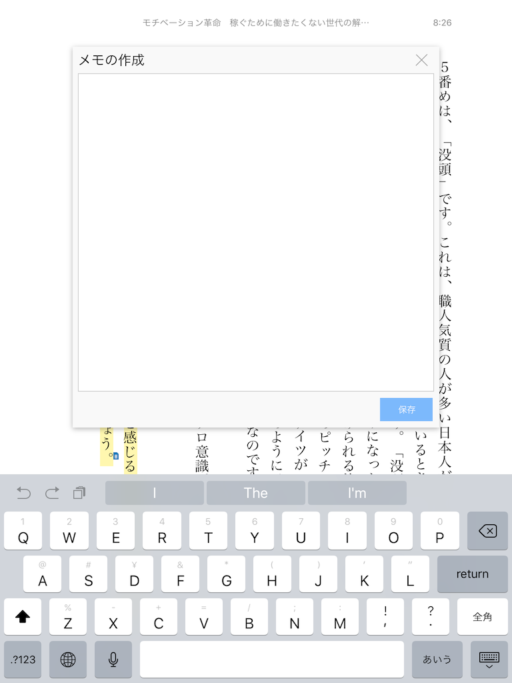
アプリでメモの作成画面
自由にメモを書いて追加していきましょう。
「Kindle」アプリでハイライトやメモを確認する
ハイライトしたり、メモを付けた所は、大切な所、大事だなと感じた所ですよね?
ですから振り返って、ハイライトやメモを再度確認することが重要だと思います。
「Kindle」アプリのマイノートでハイライトを確認
本を開いた状態で、アプリの「マイノート」アイコンを選択して、ハイライトした一覧を確認します。
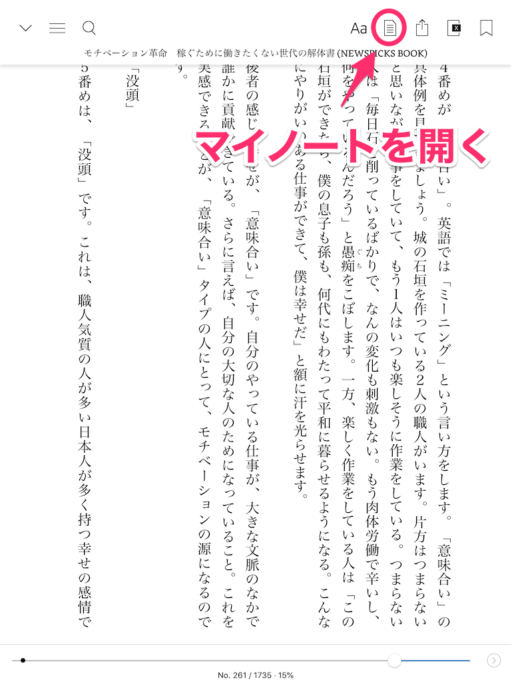
アプリでマイノートを開く
「マイノート」が表示され、ハイライトした部分やメモが一覧表示されます。
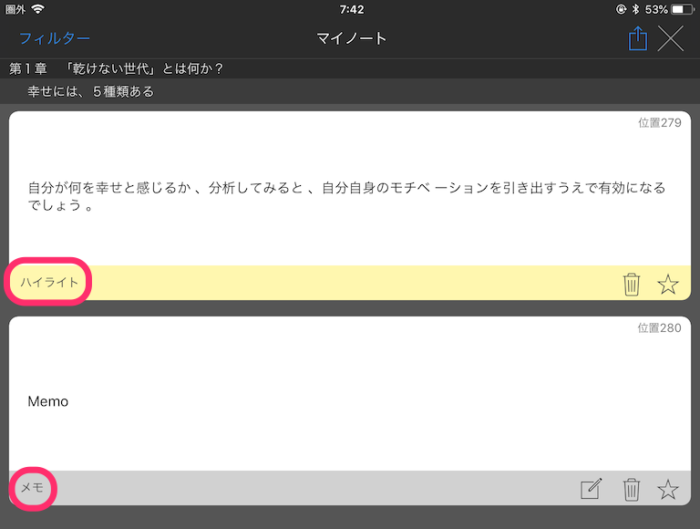
アプリのマイノート画面
「フィルター」機能で、「ハイライト」だけ、「メモ」だけの表示に切り替えられます。
残念なのは、スマホやタブレットのKindleアプリでは、”今”開いている本でしか「メモとハイライト」を見ることが出来ない点です。
ですが、過去に読んだ全ての本の「メモとハイライト」を確認できる手段があります。
「Kindle Cloud Reader」で、全ての本の「メモとハイライト」を確認
「Kindle Cloud Reader」はブラウザでアプリ同様に読書ができます。 特にインストール等の作業は必要ありません。
ブラウザでKindle Cloud Readerを開きます。自分のamazonアカウントでログインしてください。
「メモとハイライト」アイコンを選択すると別画面のウィンドウが開いて、過去の全ての本の「メモとハイライト」を一覧表示で確認できます。
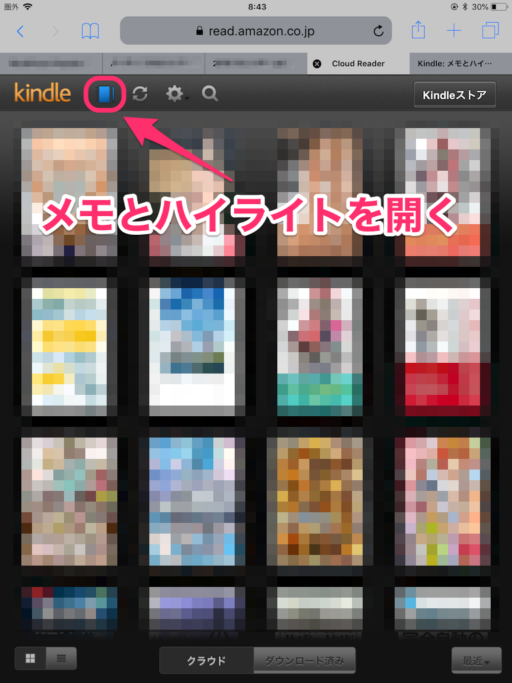
メモとハイライトを開く
過去に読んだ本、全てのハイライト&メモを確認できます。超便利ですよね!
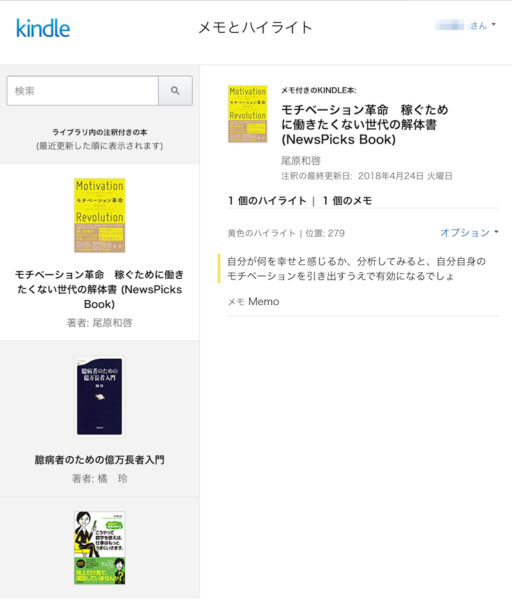
メモとハイライト画面
アプリにも過去読んだ全ての本のメモとハイライトが確認出来る機能が欲しいです。 是非、実装して頂きたいですね。
「Kindle Cloud Readeer」は、スマホ、タブレット、PCの各端末のブラウザで利用できます。 「iPad」のSafariと「Mac」のSafariで確認しています。
ハイライトやメモのデータの再利用も簡単
ハイライト&メモのテキストをコピーして、他のアプリで利用することも簡単にできます。
書評を書いたりするのにも便利ですね。
データの連携、加工が一番容易なのはPCを使っていきたいですね。
まとめ
電子書籍にもガンガン線を引っ張って、どんどんメモを書きましょう!
紙の本でいままでやっていたことを電子書籍でも同じようにやっていきましょう。
ハイライトした部分は、きっと自分にとってお宝になっていることでしょう。
振り帰って何度も確認することでますます自分の血肉になっていくと思います。
Kindle専用端末でも「メモとハイライト」機能は使えますよ。
ではでは、良き電子書籍ライフを!



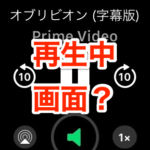
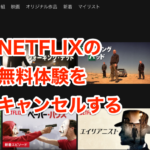






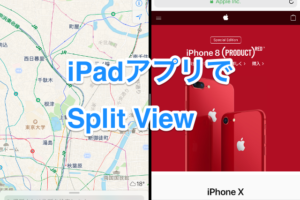



コメントを残す