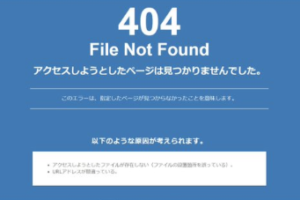以前よりWordPressの管理画面の表示がもたつくなとは思っていました。
ブログのページが開くのもやっぱり遅い。
安価なプランなのでレンタルサーバーの月額費用のコスト面には満足していましたが、より快適なサーバー環境が欲しくなりました。
WordPressレンタルサーバーの引越しを行い、快適なサーバー環境を手に入れることができました。
その手順をご紹介します。
「All-in-one WP Migration」プラグインを使用すると、非常に簡単にサーバー移行が可能になります。
「All-in-one WP Migration」プラグインを使用してデータをエクスポートする
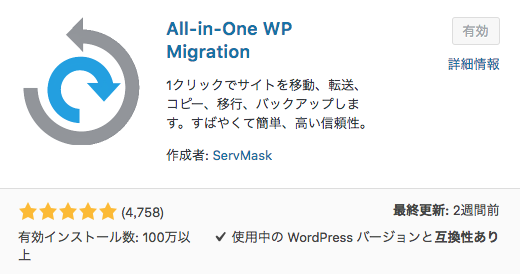
使用中のWordPressに「All-in-one WP Migration」プラグインをインストールし有効化します。
WordPress管理画面に左のメニューに「All-in-one WP Migration」のメニューが追加されました。
全てエクスポート出来るか確認する
「All-in-one WP Migration」のメニューから「エクスポート」を選択します。
「ファイル」を選択します。しばらく作業が実行されます。
完了するとメッセージが表示されDOWNLOADするサイズが表示されます。
このサイズが512MBを超えていると無償版ではすべてのデータのエクスポート&インポートが出来ません。
画像データはエクスポート&インポートの対象外にして、自分でFTPツールを使用してコピーすることになります。
512MBに収まっていれば、全て「All-in-one WP Migration」プラグインでデータ移行ができます。
メディアファイルを含めずエクスポートする
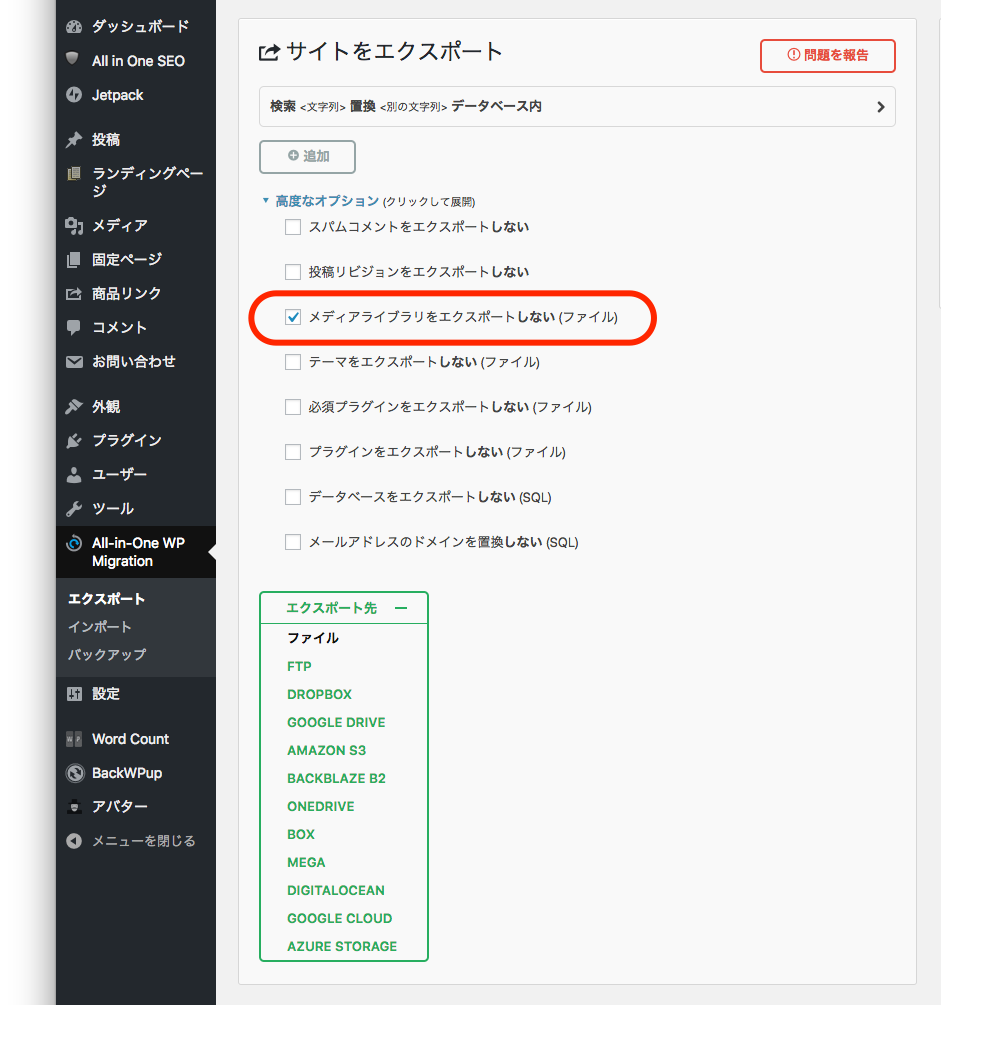
「高度なオプション」を選択して、「メディアライブラリをエクスポートしない(ファイル)」にチェックを入れましょう。
「エクスポート」を選択し「ファイル」に出力します。
サイズが155MBと表示され、512MB以内に収まったのでダウンロードを実行します。
ダウンロードを選択してPCにエクスポートデータを保存しましょう。
メディアファイルをFTPツールで取得する
この作業は前述のエクスポートでメディアファイルをダウンロードしなかった方が対象です。不要であればスキップします。
前述の作業でエクスポートしなかったメディアファイルをFTPツールを使って取得します。
MacのFTPツール「ForkLift」を使用しました。
サーバーのwp-content/uploads以下のファイルを全て取得しておきます。
中身としては、画像ファイルが年、月のフォルダに分かれて収納されています。
一部のプラグインのファイルも置かれていました。
移転先のレンタルサーバー「XSERVER」を契約する
レンタルサーバーの引越し先は、高性能で高安定と定評ある「XSERVER」に決めていました。
プランは「X10」にしました。一般的にはこのプランで十分でしょう。
https://www.xserver.ne.jp/price/price_x10.php
月額費用は12ヶ月1000円
合計で15000円(税込み16200円)になります。
全サーバープラン10日間の無料お試しが出来るので、不安であればまずは試してみましょう。
ちなみに、移転前に契約していたレンタルサーバーは「ロリポップ」の最安プランで月額324円でした。
価格は満足いくものでしたが、やはりスピード面での不満はどうしようもないところです。
サーバーにて「503エラー」も発生しているようなので、サーバー移転することにしました。
「503エラー」Service Temporarily Unavailableとは?
「503エラー」とは、サーバーへの同時アクセス数の制限を超えているため、閲覧が制限されている状態です。
頻繁に503エラーが発生するようであれば、より高性能なサーバープランへの変更や、レンタルサーバーの引っ越しを検討されたほうが良いでしょう。
「503エラー」を確認する方法
「アクセスアラーム」にブログ・サイトを登録してください。
サイトにて「503エラー」が発生するとメールで通知してくれます。
毎日、ページ別流入数や参照元別流入数についてのレポートをメール送信してくれます。
非常に便利なサービスです。
XSERVERに独自ドメインを追加してWordPressをインストール
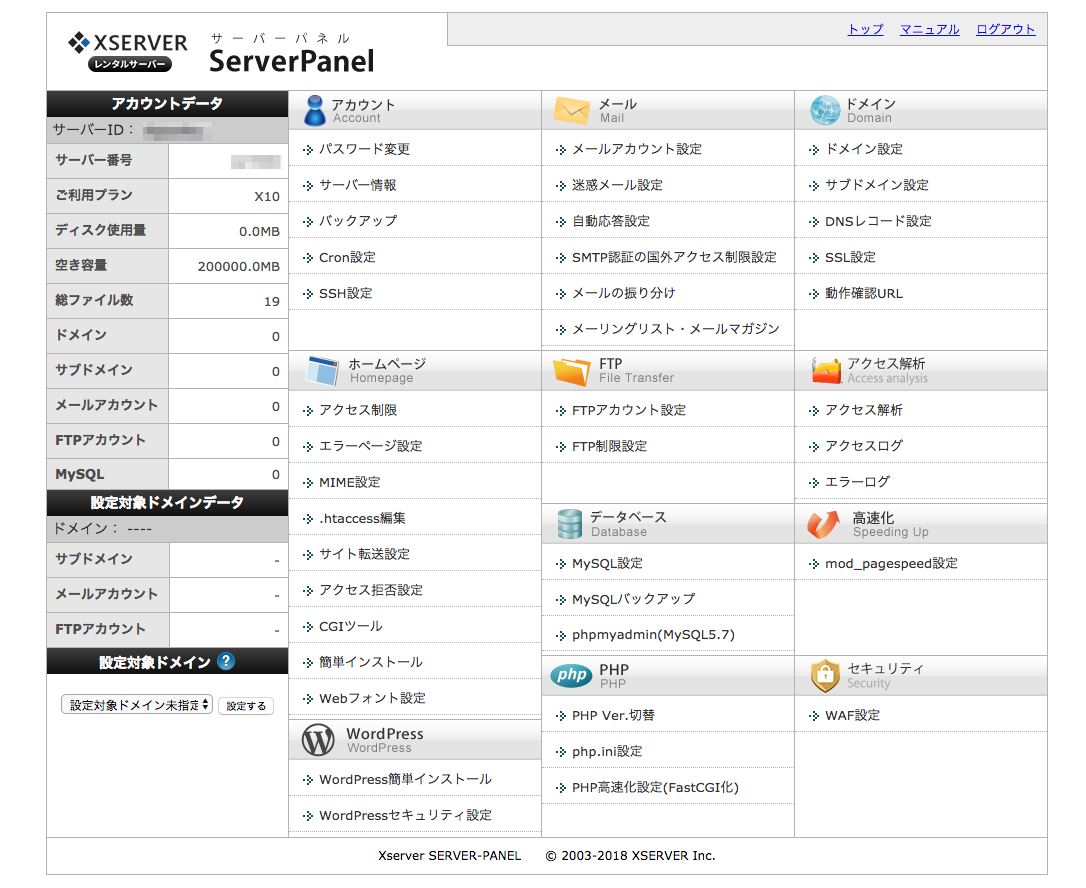
引越し先となるXSERVERのサーバー設定を行います。
ServerPanel(サーバーパネル)画面で設定を行っていきます。
サーバー関連の設定は全てここで行っていきます。わかり易いです。
独自ドメインの追加
サーバーパネルのドメイン>ドメイン設定に入ります。
「ドメイン設定の追加」で自分のブログのドメイン名を入力して追加します。
無料独自SSLを利用するのチェックは後で設定するので、今は付けなくても構いません。
XSERVERにWordPressをインストールする
サーバーパネルのWordPress>WordPress簡単インストールに入ります。
追加した独自ドメインを選択して、WordPressをインストールしましょう。
ユーザー名とパスワードは後でWordPressの管理画面にログインするのに必要になります。
忘れないように注意しましょう。
新サーバーのWordPressにログインする為にPCのhostsファイルを書き換える
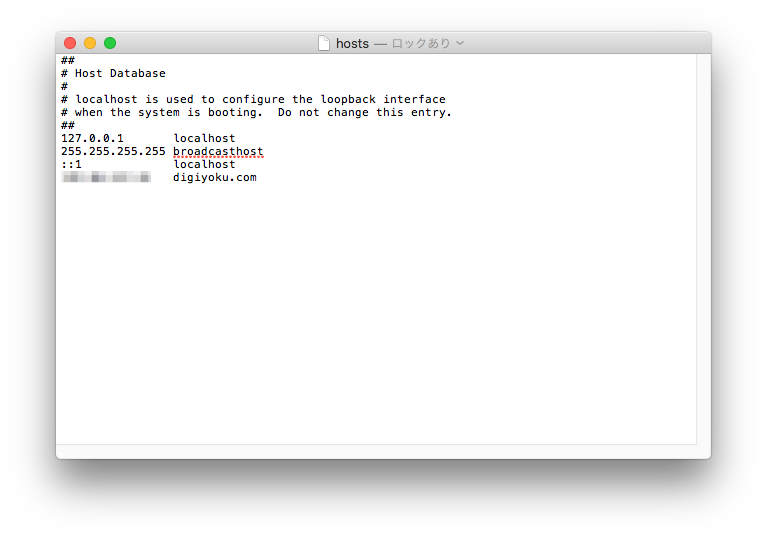
新サーバーのWordPress管理画面にログインして引っ越し用のデータをインポートするために「All-in-one WP Migration」プラグインをインストールする必要があります。
そのため作業中のPCから新サーバーのWordPress管理画面にアクセス出来るようにPCのhostsファイルを修正しなければなりません。
Macの場合だと、hostsファイルは/private/etcフォルダにあります。
書き込み不可なので他フォルダに一時的にコピーして、新サーバーのIPアドレスを追記してから戻して置き換えます。
XSERVERのサーバーパネルのアカウント>サーバー情報に入ります。
「サーバー情報」の「IPアドレス」が新サーバーのIPアドレスになります。
このIPアドレスを前述のhostsファイルに書き加えます。
自分のブログの場合だと下記の行を追加します。XXXはIPアドレスです。
XXX.XXX.XXX.XXX digiyoku.com
hostsファイルを書き換えたら、設定を反映させるために、PCを再起動しましょう。
「All-in-one WP Migration」でエクスポートしたデータをインポートする
旧サーバーで「All-in-one WP Migration」を使用してエクスポートしたデータを新サーバーの「All-in-one WP Migration」でインポートします。
「All-in-one WP Migration」プラグインは旧サーバーと同様にインストールして有効化します。
新サーバーのWordPress管理画面にて「All-in-one WP Migration」のインポートを実行します。
インポート元はファイルを選択して、旧サーバーよりエクスポートしたファイルを選択しましょう。
インポートが完了するとWordPress管理画面にて再ログインが必要になります。
インポートした旧サーバーのアカウントが必要ですのでご注意ください。
再ログイン後、以前と同様の環境(プラグイン、投稿記事、設定等)かどうかチェックします。
XSERVERにメディアファイルをアップロードする
メディアファイルをFTPで取得した方のみ必要な手順です。不要であればスキップしてください。
旧サーバーから取得したメディアファイルを新サーバーのXSERVERにアップロードします。
XSERVERのドメイン名/public_html/wp-content/uploadsのフォルダに、取得しておいたメディアファイルをアップロードします。
MacのFTPツール「ForkLift」を使用しました。
FTPツールで必要になるアカウント情報はサーバーパネルのFTP>FTPアカウント設定にあります。
「FTPソフト設定」の「初期FTPアカウント」の設定内容を参照しましょう。
ドメイン名のネームサーバーの設定を変更する
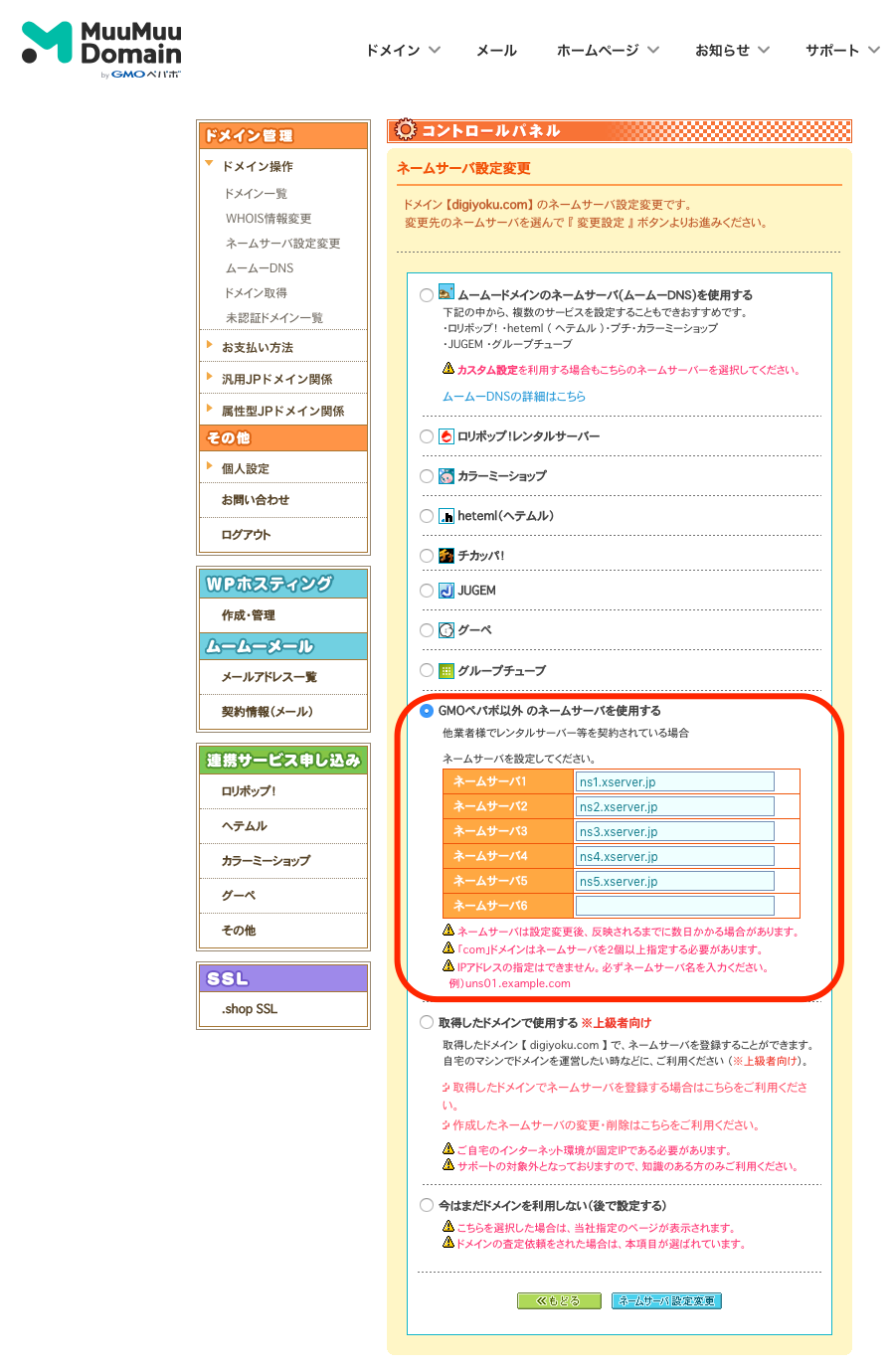
データ移行が上手くいったら、ドメイン名のネームサーバー設定の変更を行いましょう。
自分の場合は「ムームドメイン」で独自ドメインを取得しています。
「ムームドメイン」のサイトで「ネームサーバー設定変更」を選択します。
「GMOペパポ以外のネームサーバを使用する」にチェックを入れてネームサーバー1〜5に、XSERVER指定のネームサーバーを設定しました。
XSERVERのネームサーバーは、サーバーパネル>アカウント>サーバー情報で確認できます。
ネームサーバー設定変更の反映には時間がかかります。
全てに行き渡るには数日間ぐらい掛かると思います。
他ドメインサービスをご利用の方も同様の設定があるはずです。
XSERVERにてSSLの設定をする
移行前にサイトをSSL化していた場合は、XSERVERでもSSL設定を行っておきましょう。
XSERVERのサーバーパネルのドメイン>SSL設定に入ります。
SSL化するドメインを選択します。
「独自SSL設定の追加」を行います。
反映されるまで1時間程かかります。気長に待ちましょう。
ネームサーバーとSSL化設定を行い、ある程度の時間が経過したらサイトやWordPressの管理ページが正常に表示されるかチェックしておきましょう。
旧サーバー「ロリポップ」の自動契約更新設定を停止する
旧サーバーの「ロリポップ」の自動契約更新設定をしてあれば解除しておきましょう。
自分は一ヶ月毎に自動更新の設定がしてありました。
新サーバーXSERVERの本契約を行う
XSERVERはお試し10日間無料なのですが、サーバー移行が無事済んだので忘れないうちに本契約しておきました。
エックスサーバー15周年記念ご愛顧感謝キャンペーン!「iPad」や「Apple Watch」などの豪華賞品が当たる!
15周年キャンペーンを行っているので忘れずに応募しておきましょう。
まとめ
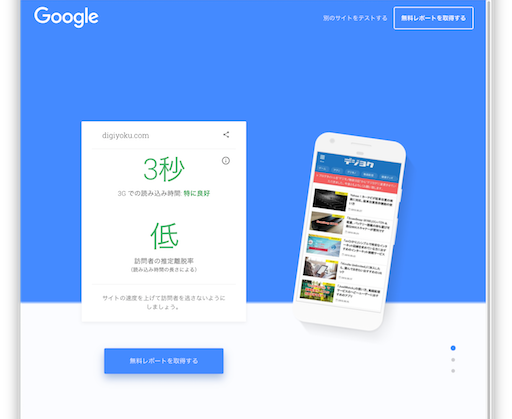
WordPressの「All-in-one WP Migration」プラグインで、本当に簡単にサーバー移行ができました。
エクスポートデータが512MBを超えていたので画像データはFTPソフトでコピーしましたが、512MB以内に収まる状態であればもっと楽です。
「All-in-one WP Migration」をインストールして、旧サーバーからエクスポートして新サーバーにインポートするだけです。
実作業時間は1時間も掛かりませんでした。
ただネームサーバーとSSL化設定の反映に1時間以上は掛かります。
アクセスの少ない深夜帯の時間帯に作業は実行したほうが良さそうです。
肝心の新しいXSERVERのパフォーマンスについては大満足です。
WordPressの管理画面の動作もさくさくです。
以前はブラウザでの投稿記事の作成が不安定すぎて、ブログエディタ「MarsEdit」を導入したぐらいです。
サイトの表示も体感できるぐらいに速くなりました。
XSERVERへのサーバー移行、おすすめできます。
https://www.xserver.ne.jp/order/order_transfer_server.php
XSERVERへのサーバー移転の手順や注意事項が記載されています。参考にしてください。
ではでは、良きブログライフを!