

「GoodNotes 4」を使っていると、やりたいことをどうすれば実現できるのと悩んだり、これは便利だなと感じることが多々あります。
今までに気になった「GoodNotes4」のわかりづらい使い方や、便利な使い方をまとめてみました。 「GoodNotes 4」を使いこなしていきましょう!
「GoodNotes 4」のわかりづらい使い方

ノートにページを追加する
-
ノートの最終ページを開いている状態で、用紙を左にスワイプします
- 左上の「追加」アイコンでメニューを開き、「ページを上に追加」か「ページを下に追加」を選択します
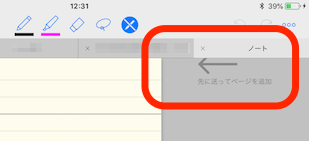
ページ送りスワイプ
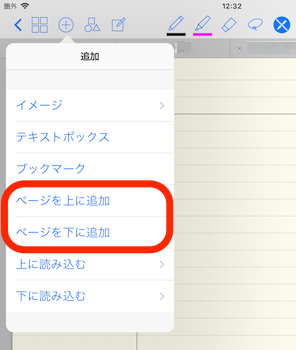
ページを追加メニュー
スワイプでのページ追加では用紙種類を選べませんが、メニューからページを追加すると用紙種類を選択できます。
ノート内のページを並べ替える
左上の「サムネール」アイコンを選択し、サムネール画面を開きます。
移動したいページを長押しし、移動したい位置に移動して離します(ドラッグ&ドロップ)
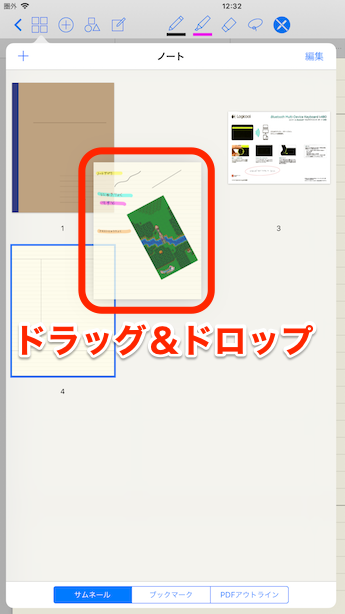
サムネールで並び替え
ノート名を変更する
ノートを表示している画面での操作
ノート上部のタブ名をタップします。
書類を名称変更のダイアログボックスが表示されてノート名を編集出来ます。
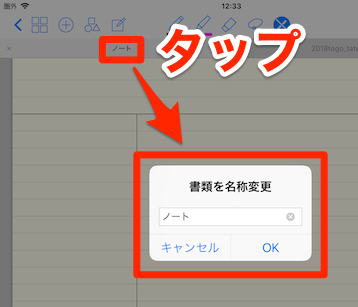
タブのノート名をタップして変更
ノート一覧画面での操作
右上の「編集」をタップします。
ノート一覧画面のノート名をタップします。

ノート一覧画面でのリネーム
書類を名称変更のダイアログボックスが表示されてノート名を編集出来ます。
ページをコピー/移動する
ページ一覧画面を表示して「サムネール」を表示する。
右上の「編集」をタップしてコピー/移動したいページを選択、コピーします。
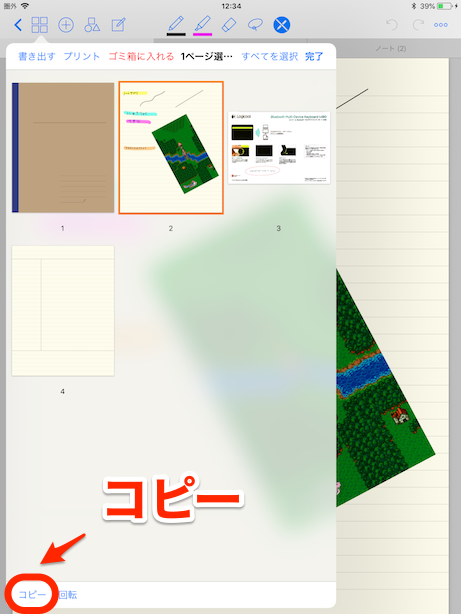
ページのコピー
移動先のノートを開いて、ページ一覧画面の「サムネール」を表示します。
左上の「+」をタップして、追加したい位置の「+」を選択、「コピーしたページをペースト」を選択します。
移動元のページが不要であれば削除します。
「カテゴリ名」の編集
カテゴリ表示画面で「カテゴリ名」を長押しする。
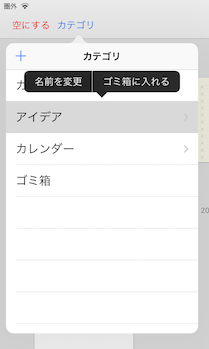
カテゴリ名変更
カテゴリ名の変更や移動、削除が行えます。
カテゴリ内でのノートのソートと検索
カテゴリにノート一覧を表示中に、下にスワイプします。
検索ボックスにノート名を入力して、ノートの検索が出来るようになります。
「日付」、「名前」ボタンをタップして、ノートを並べ替えることも可能です。
カテゴリ内にたくさんのノートがある場合に便利な機能です。
「投げなわツール」の使い方
「投げなわツール」を選択してから、再びタップすると「投げなわツール」のメニューが開きます。
ここで選択したオブジェクトのみが「投げなわツール」の操作対象になります。
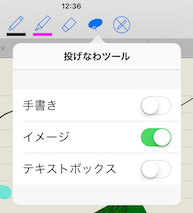
投げなわツール
「手書き」、「イメージ」、「テキストボックス」が選択可能です。
操作したい対象だけを選択することにより、操作したくない他のオブジェクトをそのままにしておくことが出来ます。
少しわかりづらいですが、手書き文字と画像が重なり合っている状況で画像だけを移動したい場合などに、画像のみをONに選択して投げなわツールを使います。
画像と手書き文字が選択されたように見えても、投げなわツールで「ON」に指定した画像のみを移動出来ます。
貼り付けた画像の再編集
投げなわツールの使い方の説明と被りますが、投げなわツールで画像のみONにして投げなわで囲います。
画像の一部分だけ囲っても、画像全体を対象とすることが出来ます。
投げなわで囲った内部をタップすれば画像用のメニューが表示されて画像を再編集できます。
「サイズ変更」を選ぶと画像の場所を移動することもできます。
ノート画面の最大化
ノートの編集禁止状態でノートのどこでもいいので一回タップします。
ツールパレットが消えてノートだけの表示になります。
もう一度タップすると元にもどります。
テキストボックスの文字を再編集する
テキストボックスを長押しして、メニューを表示します。
「編集」を選択すると、文字列の再編集が可能です。
表示中ページの用紙テンプレートを変更する
右上の「オプション」メニューを開きます。
「オプション」>「その他のオプション」>「用紙テンプレートを変更」で、表示中のページの用紙テンプレートを変更することができます。
見開き表示について
現状では「GoodNotes 4」は、残念ながら「見開き表示」には対応していません。
横画面でノートを表示すると、センタリングされて左右の余白が広くとられてしまいます。
横画面で、見開きで2ページ表示できれば、かなり視認性は上がって利便性も高まりそうです。
「GoodNotes 4」の便利な使い方

ページの移動
- 右上のメニューを開き、「ナビゲーション」で「戻る」、「最後のページに移動」、「ページに移動」で指定ページに移動できます。
- 左上の「サムネール」アイコンを選択してサムネールを表示してページを選択する

オプションページナビゲーション
サムネールを確認しながらページを選択移動できるのがわかりやすいです。
ペンツールを選択して入力中の状態でも、2本指で左右にスワイプすればページ送りが可能です。
「ウィンドウ拡大時の手書き入力」について
「GoodNotes 4」アプリのヒント機能にも書いてあることなのですが、少々わかりにくいので。
手書き文字入力を拡大ウィンドウを表示して入力中に右端に来ると、青い四角が左側に表示されます。
青枠に文字の続きを書くと手書き入力の拡大ウィンドウが自動で右に移動してくれます。
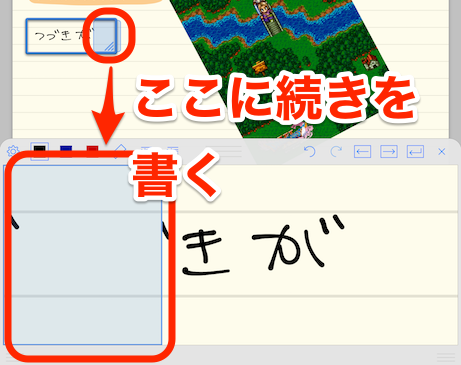
手書き拡大入力続き
文字入力をスムーズに続けていくことができます。
青いボックス自体を移動したい時は、青いボックスの底辺部分をドラッグして好きな位置に移動できます。
手書き文字のテキスト変換について
「GoodNotes 4」アプリでのテキスト転換
変換したい手書き文字を投げなわツールで囲って選択します。
囲った内部をタップしメニューを開きます。
「変換」を選択すると「テキストに変換」ダイアログボックスが表示されます。
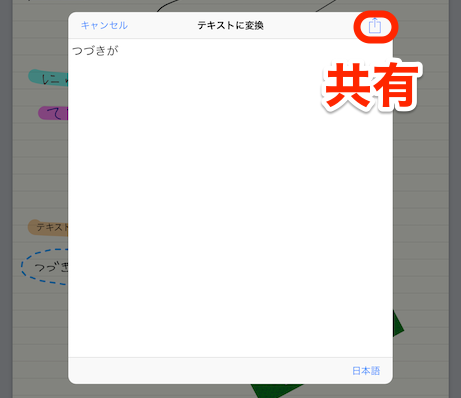
テキストに変換ダイアログボックス
変換されたテキストデータを右上の「共有」アイコンをタップして、コピーしたり、他アプリと連携出来ます。
「Split View」を利用して他アプリにテキスト変換して渡す
「Split View」で「GoodNotes 4」と手書き文字をテキスト変換してコピーしたいアプリを開きます。
「GoodNotes 4」で手書き文字を投げなわツールで選択し、コピーしたいアプリにドラッグ&ドロップします。
純正アプリのメモ、メールアプリのテキストエディット画面にドラッグアンドドロップしてみましたが上手く動作しませんでした。
相手方がテキストのみ使用するアプリでないと「GoodNotes 4」からドラッグ&ドロップでうまくテキスト変換できないようです。
ドラッグ&ドロップでのテキスト変換が上手く動作しない場合は、手書き文字を「テキストに変換」する方法で利用しましょう。
音声入力を使用してテキストを入力する
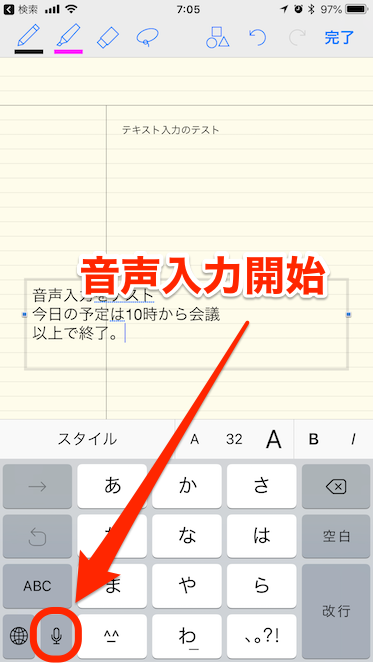
iPhoneで「GoodNotes 4」を使用中に、長めの文章を入力したいときに便利です。
ツールバーの「追加」ボタンをタップして、「テキストボックス」を選択します。
テキストボックスが開いたらキーボード表示の「マイク」アイコンをタップします。
音声入力状態になるので、入力したい言葉を話しかけます。
”まる”で”。”、”かいぎょう”で改行が入力されます。
音声入力を終了するには右下の「キーボード」アイコンをタップします。
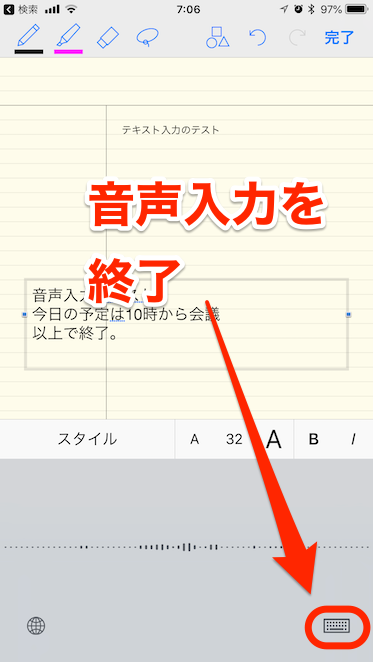
誤入力があった部分を修正しましょう。
長文でもほとんど間違いなく入力できます。
少々恥ずかしいですが、「音声入力」は使いこなせば、相当便利な機能でしょう。
画像を挿入するとき、欲しい領域のみ切り取って貼り付ける
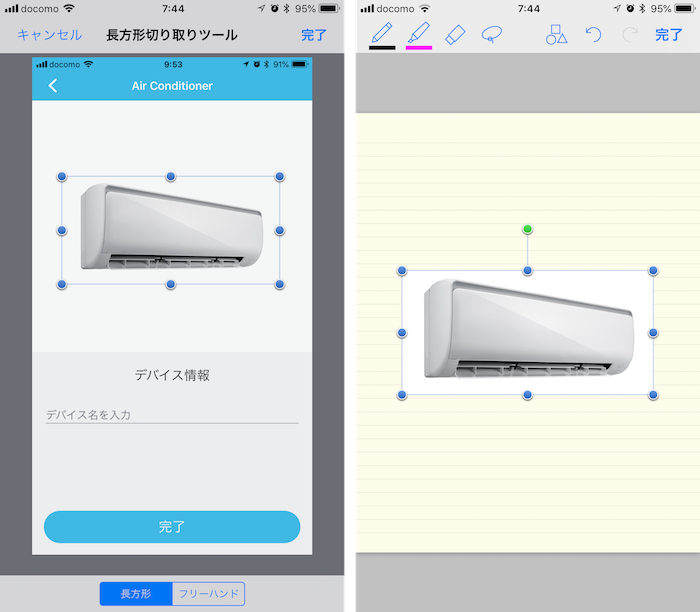
ネットサーフィンなどしていて、これはと思った情報はスクリーンキャプチャして、画像として保存しておきます。
「追加」>「イメージ」>「写真」を選択し、貼り付けたい画像を選択します。
画像がページ上に貼り付けられました。
画像をタップして、メニューを表示します。
「切り取る」を選択して、「長方形切り取りツール」を開きます。
デフォルトで「長方形」が選択されています。
上下左右のポイントをドラッグして、切り取りたい部分のみを選択して貼り付け可能です。
「フリーハンド」を選択すると、画像を自由な形で切り抜いて貼り付けることができます。
「完了」をタップして領域を決定します。
選択範囲のみのスクリーンショットをとる
投げ縄ツールで選択した範囲のスクリーンショットをとることが出来ます。
投げ縄ツールで領域を囲ってから内側をタップして「メニュー」>「スクリーンショットを撮る」を選択します。
不定形で切り取ることはできません。必ず長方形になります。
また投げ縄ツールで対象を選択していても、「手書き」、「イメージ」、「テキストボックス」全てキャプチャされます。
見た目上の範囲がそのままキャプチャされます。
キャプチャしたスクリーンショットは右上の共有メニューにより、「画像を保存」、「メール」などで利用することが可能です。
欲しい部分の情報だけ切りとって渡したいときに、便利な機能ですね。
まとめ
知らない使い方など、ありましたでしょうか?
全部当たり前の使い方じゃんと言われてしまう可能性もありますが、何かのお役に立てれば嬉しいです。
「GoodNotes 4」の便利なテクニック、裏技的な使い方とかありましたら、是非教えてくださいね。
ではでは、良きタブレットライフを!



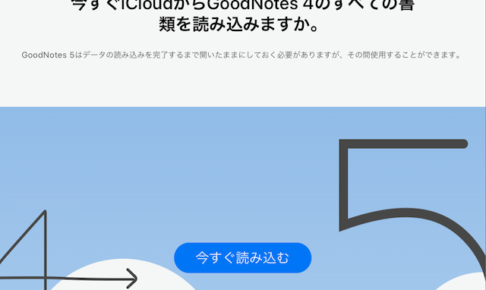
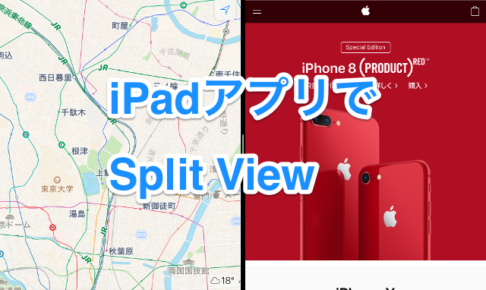










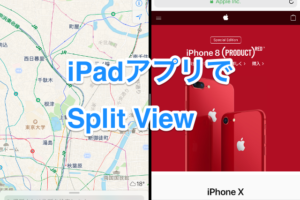






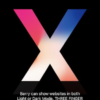
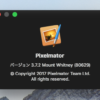
お尋ねします。
最近作成したノートが消えてしまいました、いくら探しても見つかりませんので途方に暮れています。
復元する方法があれば教えて頂きたいとメールを致しました。
何卒よろしくお願いいたします。
松岡さん、こんにちは。
コメントありがとうございます。
ノートが消えてしまったとのことですが、「設定」の「自動バックアップ」、「iCloud」はどのようになっていますでしょうか?
goodnotesのノート選択画面の右下「オプション」から入れます。
自動バックアップがON(有効化)にしてあれば、指定したクラウドサービスにノートのファイルはバックアップされています。
又、「iCloud」をON(有効化)にしてあるのであれば、可能なら同一アカウントで使用している他デバイスのGoodNoteで開いてみてください。
ローカルのみに保存していて、誤って消してしまったとなると復元は難しいかもしれません。
iTunesでデバイス自体のバックアップはとっていらっしゃるでしょうか?
ノートが消える前のバックアップがあるようでしたらデバイスの復元をしてみてはいかかでしょうか?
こんにちは。テキストボックス内の文字サは確定しても編集出来ると思いましたのでコメントさせて頂きます。
確定後の文字を長押し→「拡大縮小、イメージ、テキスト、▶」が出てくるので▶をタップ→「編集」がでてくるのでタップ
これで再び編集できますよ。
ゆた 様
コメントありがとうございます。
おっしゃる通り、テキストボックスを長押しのメニューから編集で文字列の再編集が出来ました。
勉強不足でした。
記事は修正させていただきます。
ご指摘ありがとうございました(^^)
すみません、もしわかれば教えていただきたいのですが、
1)スキャンターボで書類をPDF化
2)それをGoodNotesにコピー
3)GoodNotesで、そのPDFを開き
4)GoodNOtesの「オプション→検索」機能を使ってPDF内の文字を検索
5)「一致するものがありません」と出てしまう
という状況なのですが、何が問題なのでしょうか。。。
手書きの文字は検索できるのですが、PDF内の文字が検索できず困っております。
お手数をおかけしますが、もし分かりましたがご教示いただけますと助かります。
やす 様
こんにちは、コメントありがとうございます。
スキャンしてPDFファイル化した時点で「検索可能なPDF」になっていないと、
GoodNotesで取り込んでもPDF内のテキストを検索できないようです。
例えば「Scanner Pro」というアプリだとスキャンした時点で文字をOCR機能でテキスト化して検索可能なPDFファイルを生成することが可能です。
こちらの検索可能なPDFファイルをGoodNotesで取り込めば、GoodNotesの検索機能で検索が可能になります。
一度、検索可能なPDFを生成できるアプリでスキャンして生成したPDFファイルにて試されてみてはいかがでしょうか?
早速ご返信いただき、どうもありがとうございます。
ご提案いただきました「Scanner Pro」でもやってみたのですが、やはりPDF内のテキストを読み込むことができませんでした。
ただ、「Scanner Pro」と「ターボスキャン」で取り込んだPDFをエバーノートに保存すると、エバーノートではテキスト検索できる状況でして、さらに、エバーノートでテキスト検索できたPDFをGoodNotesに取り込んで検索をかけたところ、やはり検索できないという状況でして。。。
GoodNotes の検索機能の不具合の可能性はあるものでしょうか?こういうときは、一度アプリを削除して、再インストールした方がよいものでしょうか。
何度も恐れ入りますが、アドバイスいただけると大変助かります。
やす 様
こんにちは。
https://help.evernote.com/hc/ja/articles/208313388-%E3%82%B9%E3%82%AD%E3%83%A3%E3%83%B3%E3%81%97%E3%81%9F-PDF-%E3%82%92%E6%A4%9C%E7%B4%A2%E3%81%99%E3%82%8B%E9%9A%9B%E3%81%AE%E3%83%92%E3%83%B3%E3%83%88
「evernote」には検索出来ないPDFをテキスト検索できるようにする機能があるようです。
又「ターボスキャン」アプリではOCR機能は使用できないので検索可能なPDFを生成できません。
「Scanner Pro」には白黒PDFで保存すればテキストを検索可能なPDFを生成する機能があります。
「Scanner Pro」でスキャンしたPDFファイルを選択して、「アクション」>「テキスト形式で表示」することができれば検索可能なPDFが生成できています。
GoodNotesは検索可能なPDFを取り込めばテキスト検索できるので、スキャナーアプリでスキャンした時点で検索可能なPDFファイルを作成できたかどうか、まずは確認してみてください。
可能であればAdobe AcrobatのようなPDFビューワーで開いてみて、「ファイル>その他の形式で保存>テキスト」で保存できれば、そのPDFは検索可能なPDFファイルです。
お手数ですが一度試してみてください。
digi様
なるほど、なるほど、そういうことだったのですね。
分からなかったことが一気にクリアになりました!!
どうもありがとうございました!!
早速いろいろと試してみようと思います。またご質問させていただくことがあるかもしれませんが、どうかよろしくお願いいたします!!
やす
やす 様
返信ありがとうございます。
疑問解決に何かのお役に立てれば幸いです。
この記事を読んでいただく皆様の役に立つ情報かもしれませんので、何かあればなんなりとコメントしてくださいね。
ではでは。
カテゴリーないのPDFを後から統合することって可能ですか?
おじさん 様
コメントありがとうございます。
カテゴリ内にある、PDFを読み込んだノートを一纏めにするということなら可能だと思います。
PDFを読み込んだノートをサムネイル表示して欲しいページを選択してコピーします。
ペーストしたいノートを開いて、サムネイル表示して追加したいページの横の+ボタンを押下して貼り付ければPDFを取り込んだノートのページをまとめることができます。
通常のページのコピー&ペーストの動作で一つのノートにまとめられます。
ご質問の意味と異なっていたらすみません。
ではでは。
色々なノートアプリを試しましたが、
goodnotes4の書き心地とキビキビした操作性はやめられません。
しかし一点だけ不満があり、いい方法があればアドバイス頂けると助かります。
会議の資料pdf をgoodnotes にノートとして取り込み、ペーパーレスにしているのですが
取り込んだノートに自動でページ番号を入れる方法はないでしょうか。
ノートを一覧表示にすればページ番号は確認できますが、ノートを読みながら
ページ番号を確認できないのが難点です。
PDF Expert は一応できるのでページ数が多い時は併用してますが
書き味とアプリを一本化したいので何とかgoodnotesでできないものかと、、
ちなみにgoodnotesは純正のノートを追加してもページ数が表示できないのに対し、
noteshelf2 はアプリのノートはページ数が自動で表示されますが、
pdf で取り込んだノートは表示されません。トホホ、、
sheepdog 様
コメントありがとうございます。
かなりのパワーユーザーでいらっしゃいますね。
おっしゃる通り、表示中のページに自動でページ番号を表示させる機能はないようです。
今の所はサムネール表示してページ番号を確認するしかないようですね。
大量のページでもサクサク動作してくれるのがGoodNotesの凄いところです。
開発元に要望や改善をお願いしたらそのうち修正してくれるかも?!
お役に立てなくてすみません。
ではでは。
はじめまして。
㊉→イメージ→カメラ
上記のように進みカメラを利用したいのですが、
画面が真っ黒になっていて反応しません。
シャッターボタン等、機能の表示はあります。
改善、使用方法を教えて頂けますでしょうか?
スキップ 様
コメントありがとうございます。
GoodNotesのカメラ機能を利用して撮影した写真を取り込みたい訳ですね!
ご使用中のデバイスはiPadでしょうかiPhoneでしょうか?
もし机やテーブルの上にデバイスを置いていたら、カメラのレンズ部分が塞がれて真っ黒い表示になっているかもしれません。
持ち上げたら何か写りますでしょうか?
デバイスのレンズをカバー等で塞いでしまっていたら真っ黒い表示かもしれません。
カメラアプリで通常に写真撮影はできますでしょうか?
出来るのであればカメラアプリで撮影して、写真ライブラリから取り込む方法もありますよ!
ではでは。
丁寧に返答を頂きありがとうございました。
解決しました。
わかりやすい解説をありがとうございます。Goodnotes4ビギナーです。
中学生の英語の問題集をPDF化して、iPadからTVに写しiPad上のGoodnotes4で手書きをして説明しています(電子ホワイトボードは高いのでw)。解答のないブランクの書類もとっておきたいので、あらかじめ書類をまるごと複写したいのですが、どのようにしたら良いのかわかりません。おわかりでしたらお教えいただけませんでしょうか。
hulberthall 様
コメントありがとうございます。
工夫されてホワイトボードのようにお使いになるとは素晴らしいですね!
GoodNotesも本望かと思います(^^)
問題集をPDF化してノートを作成した時点で複製をとっておくというのはどうでしょうか?
目的のノートがあるノート一覧画面で右上の編集をタップして複製したいノートを選択します。
上部にメニューが表示されますので「複製」を実行すればノートのコピーをすることが可能です。
コピーしたノート名末尾に”(2)”とタイトルが追加されますので、わかりやすい名称に変更しておくといいかもしれません。
現在、より機能が強化されたGoodNotes 5がリリースされています。
GoodNotes4ユーザーは、当面無料で導入できるようなので宜しければAppStoreで確認してみてくださいね。
ではでは。
digi様
ご回答の御礼が遅れて申し訳ありません。
複製できました! ありがとうございました。
私のはiPadAIRでApplePencilが使えないので、テキスト入力で
なんとか手ぶれをしのいでいますが、これはこれで疲れますw。
iPad+Goodnotes→TV出力が慣れたら、iPadPro&ApplePencilに
移行しようと思います。
digi様
たびたびの質問で申し訳ありません。おわかりになったらお教えください。
Goodnotes5にアップグレードしました。
①印刷機能の強化で印刷にページ範囲の設定が出来ないかと期待していましたが、依然、
「このページ」と「すべて」の二択でした。範囲指定は無理でしょうね。印刷はよく
両面印刷をするので、プリンタドライバを使えるようにノート自体を丸ごとオンライン
ストレージにPDF化してアップロードし、差し替え範囲ページだけを印刷しオリジナルの
ページ順序に合わせて差し替えて配布をしています。
しかし、これだもうノート自体がPDF化されてしまっているので、当然ですがGoodnotes
で書いた部分をGoodnotesで編集することはできません。Goodnotes自体が印刷にウェイトを
置いていないと思いますので致し方ないかと思いますが、生徒にプリントを配る必要が
ありまして…難儀しております。
②テキストの編集機能が大幅減? テキスト入力した部分を編集することが多いのですが、
4では、フォントスタイル、サイズ、色の変更などが編集選択後の画面に出ていましたが
5では出てきません! ボールド、イタリック、アンダーラインのみです。入力文字の変更
だけだと使用に耐えられません。もし、4と同じテキストの編集機能がなければ、4に戻り
たいのですが方法はございますでしょうか。
長々とすみません。
hulberthall
hulberthall 様
コメントありがとうございます。
早速GoodNotes5にアップデートされたのですね。
GoodNotes4と5ですが、今の所は両方同時にインストールできてどちらも使用可能です。
自分も両方インストールしていますよ。
5でユーザーインターフェースが大分変わっているようなので、慣れるまでは4をお手数ですが再度インストールされてご使用になってはいかかでしょうか。
基本的には4で使えていた機能は5でも使えるようです。
まず②の件ですが、テキストボックスを選択した状態で右上のブラシアイコンをタップすると、スタイルのダイアログが表示されますので4と同様にサイズ、フォントなど設定できるようでした。
①の件ですが、GoodNotes4アプリからだと、おっしゃる通りに表示ページかすべてを印刷するしかないようですね。
オンラインストレージにPDF化しておそらくPCから印刷されてるいると思いますが、ベストの方法ではないでしょうか。
ただノートのページ全てをPDF化するのではなく、印刷用に専用のノートを作成してみてはいかかでしょうか?
印刷したいページだけをコピーして、新しいノートにペーストして印刷専用のノートを作成してオンラインストレージにPDF化すれば多少の手間は省けると思います。
ノートのページのコピー&ペーストに関しては、この記事に手順を記してあるので宜しければ参考にしてみてください。
ではでは。
digi様
ご丁寧なご回答ありがとうございます。4と5を同居させました。
①はおっしゃるように印刷専用ノートを作るしかないようですね。
Goodnotesは、紙を電子化するためのツールとなので致し方ないと思います。
②ですが、なぜか5では右上にブラシアイコンが出てきません。
4を使いながらしばらく5をいろいろ試してみたいと思います。
では。