Warning: Trying to access array offset on false in /home/digiyoku/digiyoku.com/public_html/wp-content/plugins/wp-word-count/public/class-wpwc-public.php on line 123
とっても便利だけど、それほど認知されていない?
iPadのマルチタスクの機能「Split View」。
複数のアプリを同時に使用する「Split View」の使い方をご紹介します。
アプリの「Split View」に必要なこと

- iPad Pro、iPad (第 5 世代以降)、iPad Air 2、または iPad mini 4 でないと使用できません。
- iPadに最新のiOSのバージョン(11.3で動作確認)を入れておく必要があります。
- 横画面で使用する場合は、画面の回転のロックを解除してください。
アプリの「Split View」を実行するための手順
「マップ」アプリで地図を見ながら、「Safari」アプリで情報を検索するというシチュエーションを想定しています。
1つ目のアプリを開く
まずは使いたいアプリを開きます。 ここでは「マップ」アプリを開きました。
2つ目のアプリを開く
次に「Split View」で使いたいもう一つのアプリを開きます。 Dockからアプリを起動しましょう。
Dockとは画面下部にあるアプリのアイコンが並んだ、Windowsでいえばタスクバーに相当するものです。
「マップ」アプリを開いたまま、画面最下部から上にスワイプ(画面をタッチして滑らせる)して、Dockを表示します。

Dockを開いた状態
Dockを表示したら、「Safari」アプリのアイコンを長押ししてDockから、配置したい画面の右か左にアプリアイコンを指を滑らせて移動します。
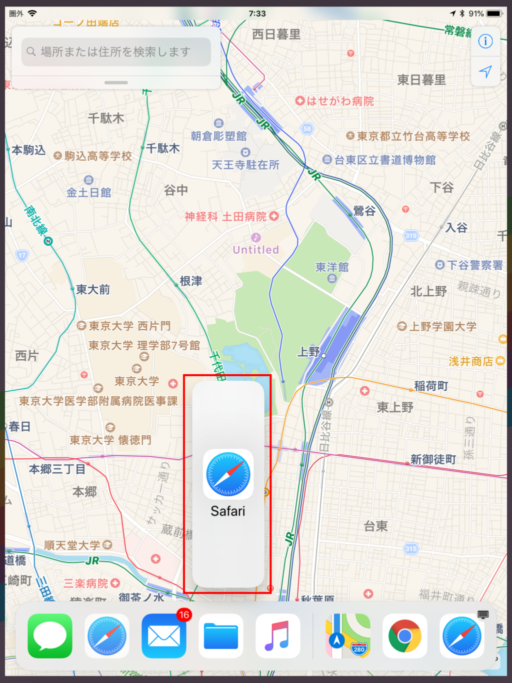
アプリアイコンのドラッグしている状態
アイコンを抑えたまま、指を滑らせる動作をドラッグといいます。
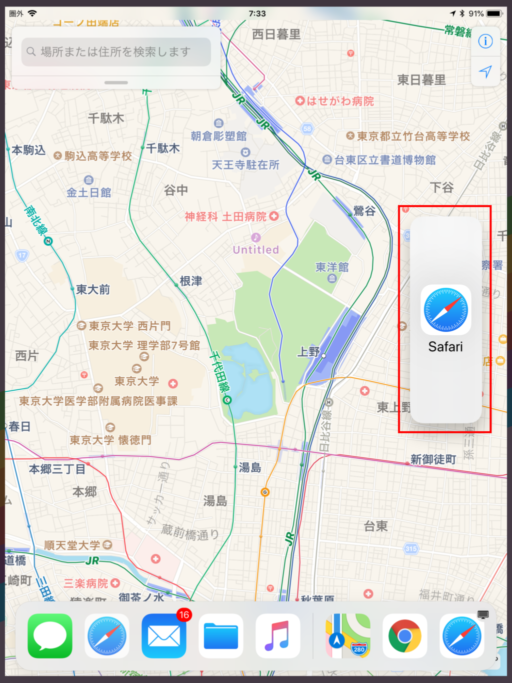
画面右端にドラッグしている状態
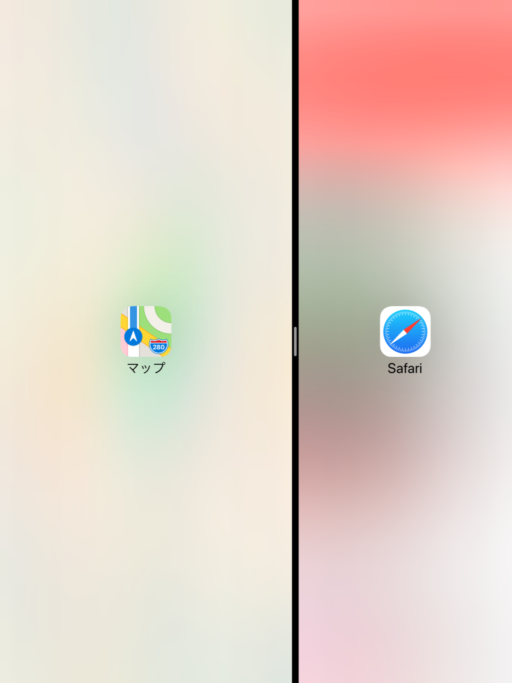
Split Viewが確定した状態
指を離すと位置が確定され、画面が分割され、左側に「マップ」アプリが、右側に「Safari」アプリが表示されました。 指を離す動作をドロップといいます。 一連の動作を合わせて”「ドラッグ・アンド・ドロップ」”といいます。

2つのアプリが表示された状態
2つのアプリの画面サイズを調整する
画面サイズの調整は真ん中に表示されている分割線をドラッグさせて自分の好みの位置に調整します。
境界線の真ん中の灰色の太線をなぞるように触ると、分割線を左右に移動できるようになります。
ただ触れただけだと、移動できないのでご注意ください。 なぞるのがコツです、
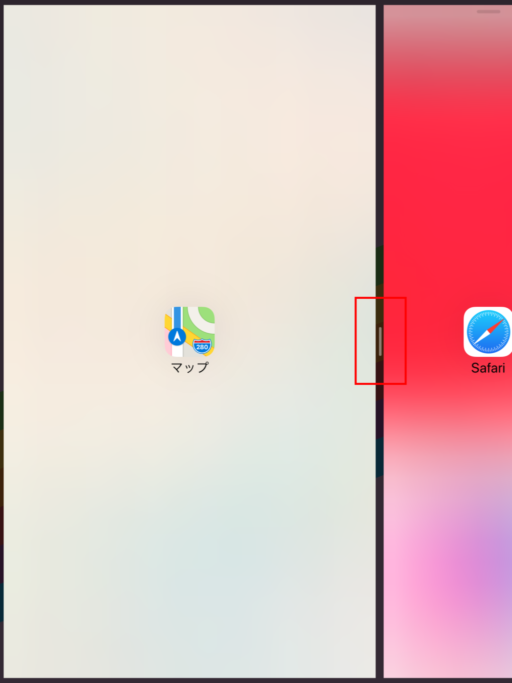
画面サイズ調整中の状態
「Split View」を終了する
真ん中に表示されている分割線を左右どちらかにドラッグして、終了したいアプリを縮小させて閉じましょう。
「Split View」は終了して、通常の表示に戻ります。
2つ目のアプリの起動する方法
「Split View」で2番目に起動するアプリは、Dockからでないと起動出来ません。
あらかじめ、「Split View」で使用したいアプリをDockに登録しておくか、Dockの履歴に残しておきましょう。
「Split View」に対応していないアプリの判別方法
Dockからアプリアイコンをドラッグして画面端に移動します。
1つ目のアプリが縮小されない場合は、そのアプリは「Split View」非対応です。
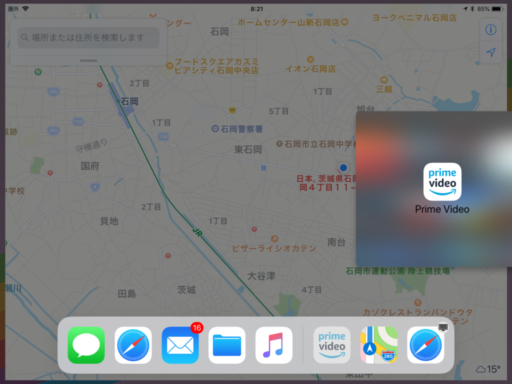
Split View未対応アプリ
「Slide Over」という状態になります。1つ目のアプリの上に浮いている状態になります。
「Slide Over」しているウィンドウのサイズ変更は出来ません。
ウィンドウ上部のグレー部分をスワイプして画面外へ移動すれば「Slide Over」しているアプリを消すことができます。
「Split View」対応のおすすめアプリの組み合わせ
「Kindle」アプリ + 「YouTube」アプリ
マンガを読みつつ、「YouTube」をながら見しつつだらだらと時を過ごすのは、至福の時です。
「Kindle」はアップデートにより「Split View」に対応しました。
「動画系アプリ」+「情報参照系」アプリ
「AbemaTV」も「Split View」対応していますね!
Split View未対応だけど対応して欲しいアプリ
今後のアップデートでの「Splti View」対応に期待したいところです。
まとめ
「Split View」を駆使して、より便利にiPadを使っていきましょう。
ではでは、良きタブレットライフを!













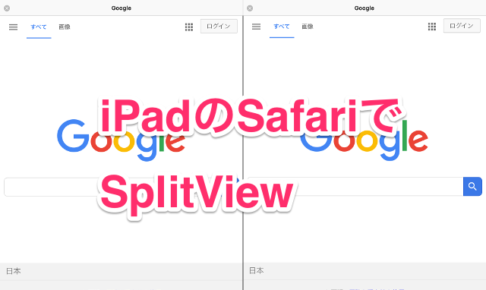












[…] 説されています。 【Split View】iPadで複数アプリのSplit Viewを使う方法 […]