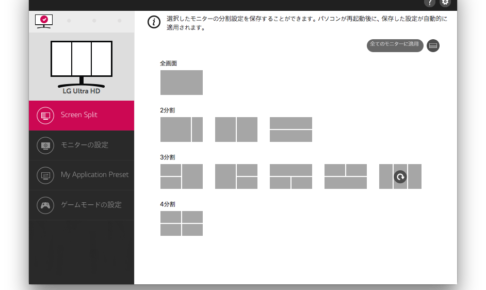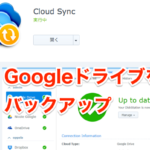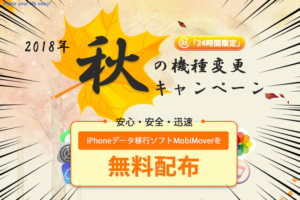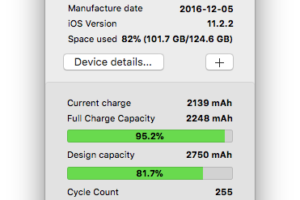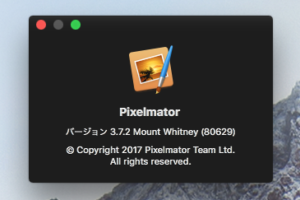Warning: Trying to access array offset on false in /home/digiyoku/digiyoku.com/public_html/wp-content/plugins/wp-word-count/public/class-wpwc-public.php on line 123

誤ってSDカードに保存していたデジカメの画像ファイルを削除してしまいました。
なんとか復活できないかと、「EaseUS Data Recovery Wizard for Mac Free」を試してSDカードのファイルの復元にトライしてみました。
無事、ファイルを復活させることができました!
「EaseUS Data Recovery Wizard for Mac Free」について
定評あるEaseUS社製のMac用ファイル復元アプリです。
以前、EaseUS社製のWindows用フリー版のPartition管理ツールを利用したことがあります。Windows上からGUIでパーティションを変更できる便利なソフトです。
Windows版の「EaseUS Todo Backup」も、新規HDDを購入時にデータ移行作業に使用させていただきました。
古いHDDをバックアップして新規HDDに復元するまでフリー版の「EaseUS Todo Backup」だけで実行することができます。大変ありがたいソフトです。
「窓の杜」で「EaseUS」社製ソフトをチェックしてみてください。
https://forest.watch.impress.co.jp/library/author/author_11070.html
ディスクやファイルの管理、バックアップ、復元に強みがある会社のようです。
「EaseUS Data Recovery Wizard for Mac Free」の使い方
ダウンロードとインストール
https://jp.easeus.com/mac-data-recovery-software/mac-drw-free.html
EaseUS社のサイトより無料ダウンロードをクリックして「EaseUS Data Recovery Wizard for Mac Free」をインストールします。
起動と準備
「EaseUS Data Recovery Wizard for Mac Free」を起動したらメニューの「言語」を選択して「日本語」を選択しましょう。

UI日本語化
ユーザーインターフェイスが日本語化されます。
macOS 10.13のシステム整合性保護(SIP)を一旦無効にする
macOS High Sierra 10.13を使用している場合はファイルを復元する為に、一旦OSの保護機能を無効にする必要があります。
アプリで丁寧にシステム整合性保護を無効にする手順が表示されます。指示通りに実行しましょう。
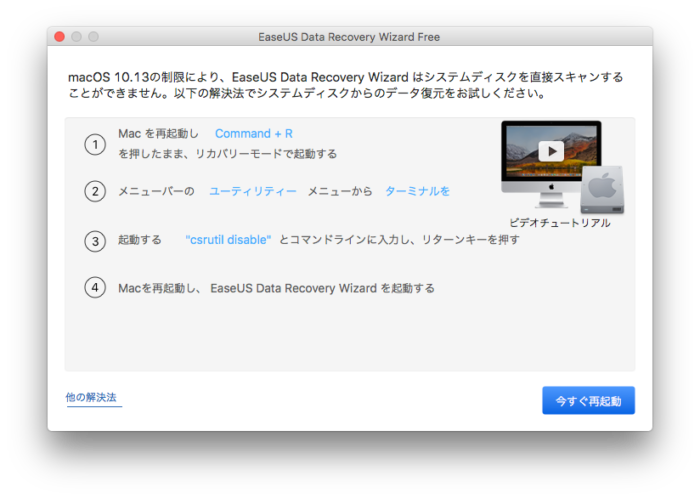
OSの保護機能を一旦無効にする
Macの電源を落として、「Command」 + 「R」キーを押したまま電源ボタンを押して、Macをリカバリーモードで起動します。
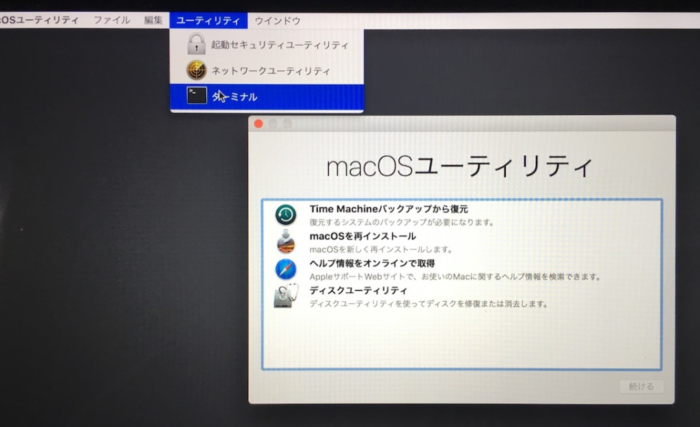
ターミナルの起動
起動したらメニューより「ターミナル」を選んでターミナルを起動して”csrutil disable“と入力し、「enter」キーを押しましょう。
”success”と表示されたらMacを再起動します。
これで準備は完了です。
削除されたファイルのスキャンと復元
「EaseUS Data Recovery Wizard for Mac Free」を起動したら、SDカードのドライブを指定して「スキャン」を実行します。
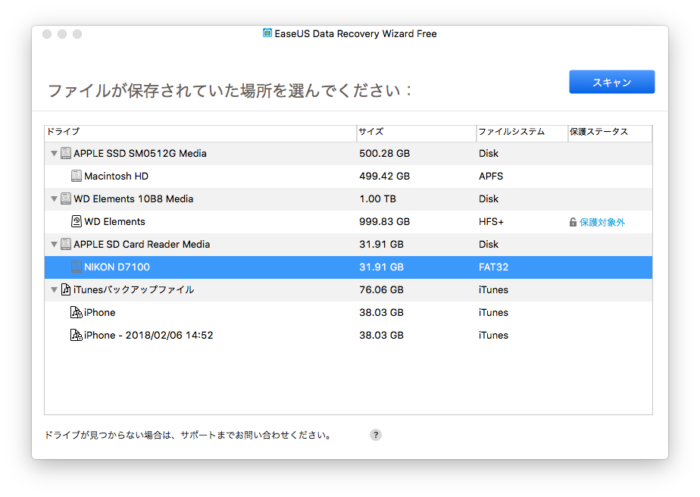
ファイル選択保存画面
結構時間がかかります。あせらずゆっくり待ちましょう。
スキャン実行中はシステムが結構重くなります。スキャン中に重たくなるような作業は並行して実施しないように注意しましょう。
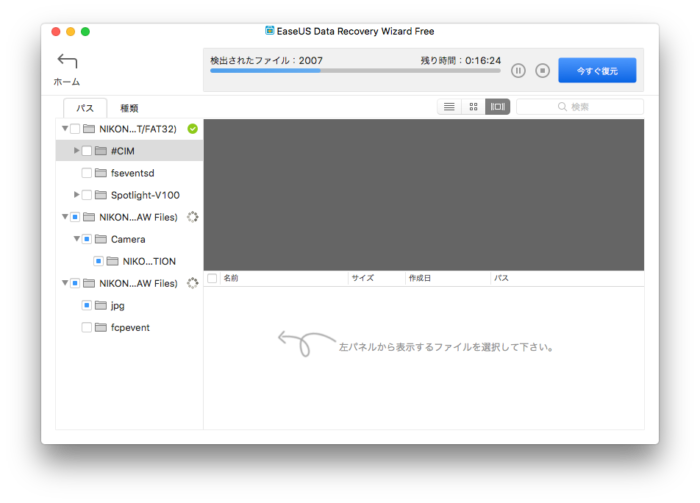
スキャン中画面
スキャンが終了すると復元可能なファイルがリストアップされます。
「パス」一覧画面だと見づらいので「種類」に切り替えて表示します。
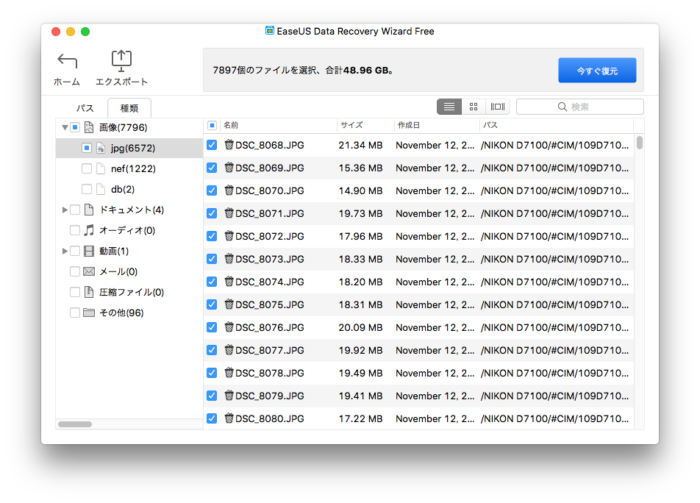
ファイルリスト画面
画像がまとめて選択できます。jpgにチェックを入れて画像のリストを表示させました。
ファイル名がリスト形式で並んでいます。
ファイル名だと分かりづらいので写真のプレビュー画面表示に切り替えました。
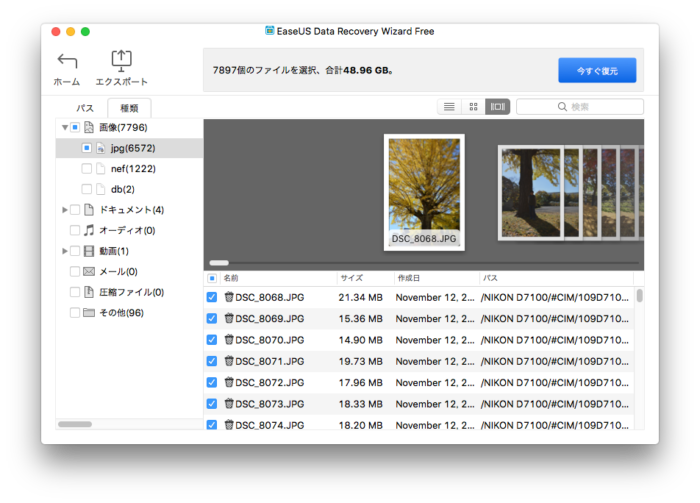
ファイルリストプレビュー表示画面
画像や動画ファイル は復元する前にプレビュー画面を表示して内容を確認することもできます。
復元したいファイルをチェックして「今すぐ復元」ボタンを押下します。
ファイルを保存したい場所を聞いてきますので保存場所を選択します。
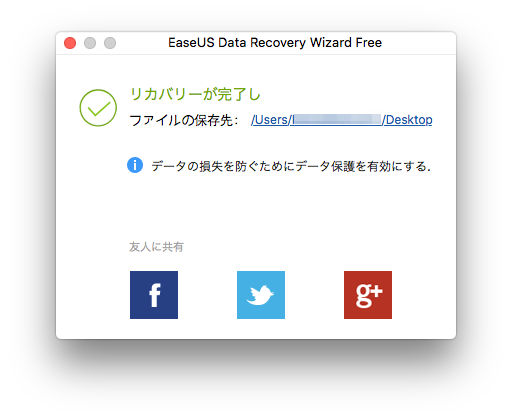
ファイル復元完了
無事復元できました!
復元作業が終了したらOSの保護機能を元に戻しておきましょう。
再びMacをリカバリーモードで起動して、ターミナルより”csrutil enable“を入力して「enter」キーを押下します。
まとめ
フリー版だと復元できるファイルサイズが2GBの制限があります。
なんとかお目当ての画像ファイルが復元できて良かったです。
サイズ制限があるとはいえファイル復元機能がフリーで提供されているのは凄いですね。
動画ファイルなど巨大なサイズのファイルを復元したい場合は、別途有料ライセンスを購入する必要があるのでご注意ください。
誤ってファイルを削除してしまったり、ディスクをフォーマットしてしまったなどの不測の事態に陥ったら「EaseUS Data Recovery Wizard for Mac」フリー版を、まずは試してみてはいかかでしょうか?
https://jp.easeus.com/mac-data-recovery-software/mac-drw-free.html
削除したパーティションからも復元が可能なようです。
スキャンして希望のファイルがリストアップされれば復活の可能性があります。
ではでは、良きMacライフを!