Warning: Trying to access array offset on false in /home/digiyoku/digiyoku.com/public_html/wp-content/plugins/wp-word-count/public/class-wpwc-public.php on line 123
「GoodNotes 4」にはPDFファイルを読み込んで、注釈を付ける便利な機能があります。
カレンダーとして配布されているPDFファイルを利用して、「GoodNotes 4」をシステム手帳のように使う方法をご紹介します。
カレンダーPDFファイルを「GoodNotes 4」に読み込む

定番のカレンダーPDFファイル
Sonyさんが、SONY製のデジタルペーパー用にテンプレートとしてPDFファイルを無償で配布されています。
https://www.sony.jp/digital-paper/support/template/#anch01
この中にある【2018年手帳 統合版(デイリー無地)】が抜群に使いやすいので、今回は利用させて頂きます。
月、週、日のページに分かれており、それぞれがリンクされているので、自由に行き来出来て便利なのです。
「GoodNotes 4」に取り込む
iPadでブラウザを開き、【2018年手帳 統合版(デイリー無地)】のリンクを開きます。
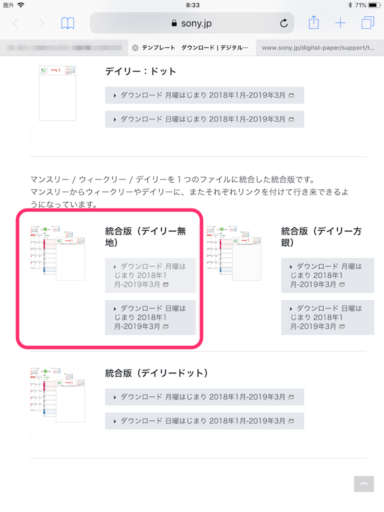
SONY製カレンダーPDFファイル
カレンダーPDFファイルが別タブで表示されます。
「共有」ボタンを選択し、メニューを開きます。
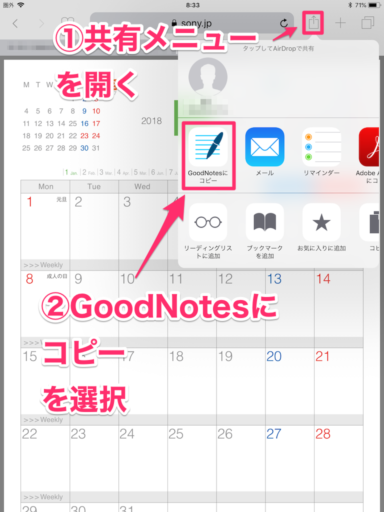
PDFをGoodNotesにコピー
「GoodNotesにコピー」を選択します。
任意のカテゴリ内に新規のノートとして作成します。
これにて2018年度のシステム手帳のベースとなるノートが作成できました。
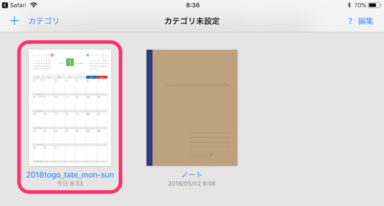
カレンダーPDFを取り込んだノート
予定や日記を書き込む
システム手帳のノートが出来たら、あとは必要に応じて書き込んでいきましょう。
デジタルならではの利点を活かして、後からいくらでも編集可能です。 好きなように書いていきましょう。
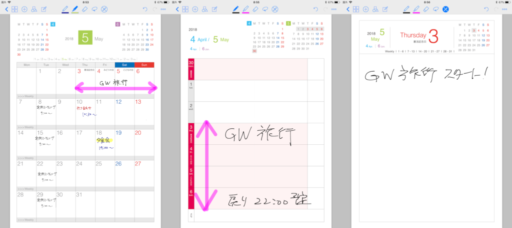
手帳書き込みサンプル
今回利用させて頂いたカレンダーPDFファイルは月ページ、週ページ、日ページがリンクされています。
月ページを開いている時に、週部分を選択すると週拡大ページに、日を選択すると日拡大ページにジャンプして開きます。
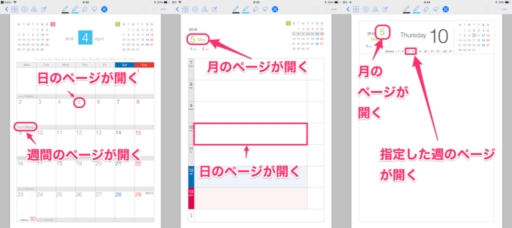
月、週、日のページリンク
戻る方法も同様の手順で行います。 ページをジャンプする際は、編集禁止状態にしておかないと移動できないのでご注意ください。 「○に☓のアイコン」が選択された状態が編集禁止の状態です。 必要に応じて、月、週、日ページを使い分けましょう。
アイコンやスタンプを付ける
システム手帳といえば、かわいいアイコンやスタンプを入れるのが定番ですね。
iOSのマルチタスク機能、「Split View」機能を使用してイラストや図形をいれてみましょう。
Split Viewを使ったことがない方は、こちらを参考にしてみてくださいね。
「Split View」で左に「Safari」、右に「GoodNotes 4」を開きます。
「Safari」には「かわいいフリー素材集 いらすとや」https://www.irasutoya.com/さんのサイトを開いています。
こちらのかわいいイラストを今回は利用させて頂きました。m(_ _)m
使いたいアイコンやイラストを見つけたら、指でイラストを長押しします。 イラストが浮き上がるので、そのまま「GoodNotes 4」のカレンダーの置きたい所にイラストを移動して指を離します。
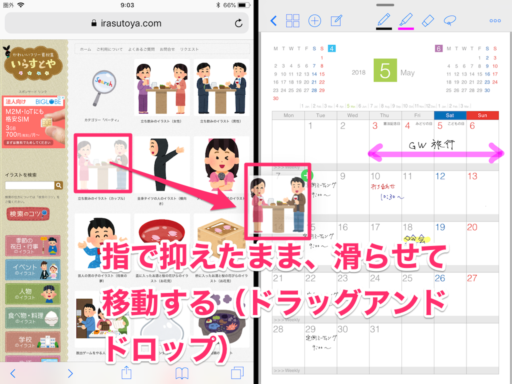
SplitViewでドラッグアンドドロップ
カレンダーにイラストを添付することが出来ました!
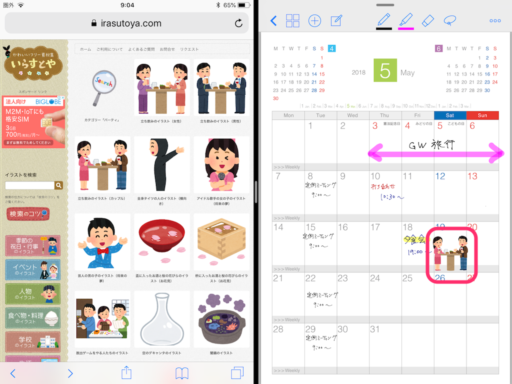
カレンダーにイラストを添付
この動作を”ドラッグ アンド ドロップ(Drag And Drop)”と呼びます。
フリー素材を提供して頂いているサイトはたくさんあります。 好みのイラストや写真をカレンダーに貼って、見栄えよく使いやすくしていきましょう。
無理に「Split View」で、“ドラッグ アンド ドロップ”を使わなくても大丈夫です。 「GoodNotes 4」の機能で、iPadやクラウドドライブに保存してある写真やイラストデータを貼ることもできます。
気に行った素材があったら、写真やクラウドに保存しておきましょう。
まとめ
今回は「GoodNotes 4」をシステム手帳のように使う方法を説明させて頂きました。
カレンダーのPDFファイルは自分にあった使いやすい物があれば、そちらを利用してください。
検索すると色々出てくると思います。
アイデア次第で「GoodNotes 4」は、手帳、日記、学習用ノート、何にでもなる可能性を秘めています。
便利に「GoodNotes 4」を使って作業効率を上げていきましょう!
紙のノートとはおさらばです!
ではでは、良きiPadライフを!
Apple Pencilが使えないiPadでも手書き入力が十分に可能です!


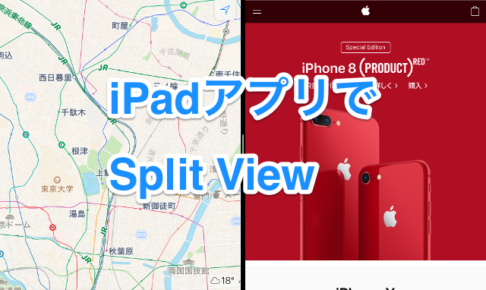










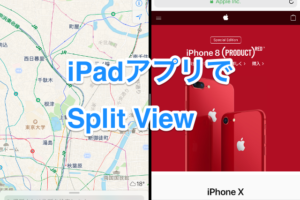




教えて下さい
「ページをジャンプする際は、編集禁止状態にしておかないと移動できないのでご注意ください。 「○に☓のアイコン」が選択された状態が編集禁止の状態です。 」
iPad miniでページジャンプの方法がわかりません。ご多忙のところ方法を教えてください
なかもとさん、こんにちは。
コメントありがとうございます。
iPad Miniは所持していないのでiPadのGood Notes4最新版での操作をお伝えします。
編集禁止とはペンや消しゴムツールが選択されていない状態のことです。
画面上部にペン、蛍光ペン、消しゴム、投げ縄、編集禁止のツールバーのボタンが並んでいると思います。
投げ縄アイコンの右側のアイコンをタップすると編集禁止(入力不可)の状態になります。
この状態だと左右にスワイプでのでページ移動ができるようになります。
ペンツール等が選択されていると、タップすると入力されてしまいます。
ご質問のお答えになっていればよいのですが。。
[…] https://digiyoku.com/goodnotes4-planner/ […]